تنظیمات حریم خصوصی آیفون – سطح بالا
نحوه تغییر تنظیمات حریم خصوصی در آیفون را یاد بگیرید. این گامها تنظیمات حریم خصوصی و امنیتی شما را به سطح حفاظتی بالا میرسانند.
مطالبی که در این بخش آمده، مربوط به سیستم عامل iOS است که در گوشیهای اپل از آن استفاده میشود. رابطهای کاربری iPadOS با رابطهای iOS فرق دارند. مثلاً ممکن است در منوی دستگاه، گزینههای کمتر یا بیشتری را ببینید. شاید اسم این گزینهها چیز دیگری باشد یا شاید هم بعضی از گزینهها اصلاً وجود نداشته باشند. شما میتوانید تنظیماتی که در اینجا برای بخشهای مختلف گفته شده را با اسمهای مشابه روی iPad خود هم پیدا کنید.
چگونه اطلاعات خود را از دید دیگران مخفی کنیم؟
گزینههای مربوط به بازشدن قفل دستگاه خود را تنظیم کنید.
هدف: تا فقط خود شما بتوانید گوشی خود را باز کنید
ایمنترین راه برای آنکه بتوانید آیفون خود را قفل کنید، استفاده از یک رمز عبور حرفی و عددی ترکیبی یا استفاده از اثر انگشت است.
اگر از یک کد شناسایی شخصی، یعنی PIN چهار تا شش حرفی استفاده کنید، خیلی راحت میتوانند آن را به دست آورند. در بعضی از موارد، حتی اگر از تشخیص چهره هم استفاده کرده باشید، میتوانند دستگاه شما را با یک عکس یا ماسک سهبعدی گول بزنند و آن را باز کنند.
رمز عبور قوی، رمزی است که ویژگیهای زیر را داشته باشد:
- از 8 کاراکتر یا بیشتر از 8 کاراکتر تشکیل شده باشد.
- از حروف کوچک و بزرگ، عددها و کاراکترهای خاص ($، @ و غیره) در آن استفاده شده باشد.
- بیش از حد ساده نباشد. مثلاً رمز عبوری مثل 12345678 یا استفاده از حروف «qwerty» اصلاً قوی نیست.
- رمز عبور سایر حسابهای کاربری یا رمز عبور آیدی اپل (Apple ID) شما هم نباشد.
- کلمهای واقعی و عبارتی نباشد که حدس زدن آن ساده باشد.
- برگرفته از اطلاعاتی نباشد که افراد غریبه به سادگی بتوانند پیدایشان کنند (نامتان، تاریخ تولد، نام حیوان خانگیتان و غیره. یا نام، تاریخ تولد، نام حیوان خانگی بستگان و دوستانتان).
برای تنظیم رمز عبور:
- تنظیمات (Setting) را باز کنید؛
- به بخش «اثر انگشت و کد عبور» (Touch ID & Passcode) یا «تشخیص چهره و کد عبور» (Face ID & Passcode) بروید.
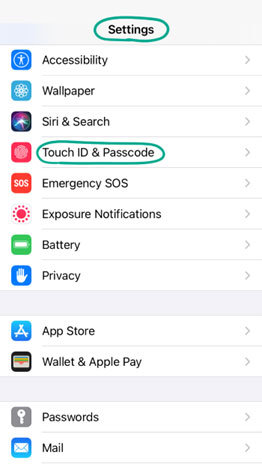
- گزینه «روشنکردن کد عبور» (Turn Passcode On) را انتخاب کنید؛
- «گزینههای کد عبور» (Passcode Options) را انتخاب کنید؛
- از میان گزینههای موجود، گزینه «کد حرفی عددی دلخواه» (Custom Alphanumeric Code) را انتخاب کنید؛
- رمز عبور جدید خود را وارد کنید؛
- آن را تأیید کنید.
نکته مهم. اگر حتی برای ورود به گوشی خود، از اثرانگشت هم استفاده میکنید، باز هم رمز عبور قوی برای خود انتخاب کنید. با این کار، یک حفاظت و پشتیبانی خوب برای باز کردن گوشی خود ایجاد میکنید.
برای تنظیم اثر انگشت در هنگام ورود به گوشی، کارهای زیر را انجام دهید:
- تنظیمات (Setting) را باز کنید؛
- به بخش «اثر انگشت و کد عبور» (Touch ID & Passocode) بروید؛
- رمز عبور خود را وارد کنید؛
- گزینه «اضافهکردن اثر انگشت» (Add a Fingerprint) را انتخاب کنید؛
- دستوراتِ روی صفحه را دنبال کنید؛
- اگر قصد دارید که از اثر انگشت (تشخیص هویت لمسی) (Touch ID) برای ورود به وبسایتها و خرید از آنها هم اقدام کنید، گزینههای زیر را هم در همین بخش روشن کنید:
• فروشگاه آیتیون و فروشگاه برنامهها (iTunes Store and App Store)
• پرداخت اپل (Apple Pay)
• پر کردن رمز عبور به صورت خودکار (Password AutoFill)
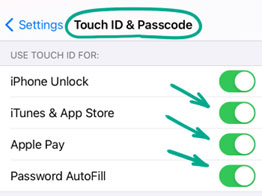
مدت زمان مشخصی را تنظیم کنید تا صفحه قفل شود
هدف: برای آنکه اگر ناخواسته گوشی خود را جا گذاشتید، غریبهها نتوانند گوشی شما را باز کنند و از آن استفاده ببرند
در صورتی که مدتی از گوشی خود استفاده نکنید، دستگاه میتواند به صورت خود بخود قفل شود. با این کار، وقتی که نیستید، دیگر غریبهها نمیتوانند گوشی شما را باز کنند و از اطلاعات شخصی و محرمانه شما هم استفاده کنند.
برای آنکه مدت زمانی را تنظیم کنید تا گوشی خود به خود قفل شود، کارهای زیر را انجام دهید:
- تنظیمات (Setting) را باز کنید؛
- به بخش «نمایش و میزان نور» (Display & Brightness) بروید؛
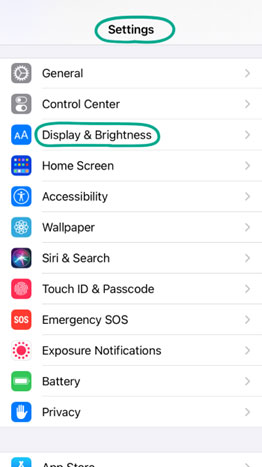
3. گزینه «قفل خودکار» (Auto-Lock) را انتخاب کنید و مدت زمان مناسبی را برای خود برگزینید.
نکته مهم. گزینه «هرگز» را انتخاب نکنید؛ اگر این گزینه را انتخاب کرده باشید، هر موقع که گوشی خود را گم کنید یا جایی آن را جا بگذارید، هر کسی که گوشی هوشمند شما را بردارد، میتواند همه اطلاعات شخصی شما را ببیند.
وقتی که صفحه گوشی قفل شده، نگذارید تا اعلانات (نوتیفیکیشنها) دیده شوند
هدف: تا اطلاعات خصوصی شما دیده نشوند
به صورت پیشفرض، تمامی اعلانات دیده میشوند. حتی زمانی که صفحه گوشی قفل هم شده باشد، باز هم این اعلانات دیده میشوند. به عنوان مثال، اگر کد یک بار مصرفی از سوی بانک برای شما ارسال شده باشد یا اینکه کسی برای شما پیام خصوصی فرستاده باشد، غریبهها هم میتوانند آنها را ببینند. برای آنکه این اتفاق نیفتد، نمایش اعلانات را برای حالتی که صفحه گوشی قفل است، غیرفعال کنید تا این اعلانات دیده نشوند. برای این کار:
- تنظیمات (Setting) را باز کنید؛
- به بخش «اعلانات» (Notifications) بروید؛
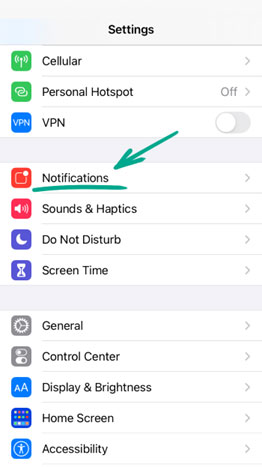
- گزینه «نشاندادن پیشنمایش» (Show Preview) را انتخاب کنید؛
- به جای گزینه «همیشه» (Always)، گزینه «هرگز» (Never) را انتخاب کنید؛
شما میتوانید ظاهر اعلانها را برای حالتی که صفحه گوشی قفل است، به دلخواه خود تنظیم کنید. همچنین میتوانید آنها را برای اپلیکیشنهای مورد نظر خود در «مرکز اعلانات» (Notification Center) به صورت سفارشی تنظیم نمایید.
- در بخش اعلانات (Notifications)، اپلیکیشن مورد نظر خود که میخواهید ظاهر اعلانات آن را عوض کنید، انتخاب نمایید؛
- «قفل صفحه» (Lock Screen) و همینطور «مرکز اعلانات» (Notification Center) را بردارید؛
- گزینه «سبک بنری» (Banner Style) را انتخاب کرده و حتماً پارامتر آن را روی «موقت» (Temporary) قرار دهید. اگر این کار را نکنید، اعلانات همیشه در بالای صفحه نشان داده خواهند شد.
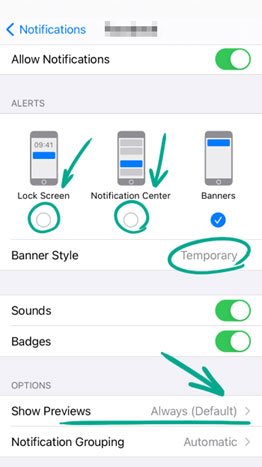
نقطهضعف: هر بار که بخواهید اعلانات خود را بخوانید، مجبور میشوید تا قفل صفحه گوشی خود را باز کنید.
چگونه از اطلاعات خود محافظت کنید
سرویس «آیفون من را پیدا کن» را روشن کنید
هدف: تا اگر گوشی شما را دزدیدند یا آن را گم کردید، بتوانید آن را پیدا کنید
اگر گوشی هوشمند خود را گم کنید، سرویس «آیفون من را پیدا کن» (Find My iPhone) به شما کمک میکند تا بتوانید آن را دوباره پیدا کنید. شما میتوانید با استفاده از این سرویس، مکان گوشی خود را ببینید، هشدار آن را به صدا در آورید، از راه دور آن را قفل کنید و حتی حافظه آن را خالی کنید. این قابلیت به شما کمک میکند تا حتی اگر نتوانید گوشی خود را پیدا هم بکنید، باز لااقل اطلاعات خود را از چشمان جاسوسان دور نگه دارید.
حتی اگر آیفون شما به اینترنت وصل نباشد یا اطلاعات مکانی آن هم خاموش باشد، باز هم این سرویس کار میکند. در این حالت، گوشی شما سیگنالهایی را از طریق بلوتوث ارسال میکند و این سیگنالها به وسیله دستگاههای اپل دیگری که در نزدیکی آن هستند، دریافت میشوند. این دستگاهها پس از دریافت سیگنالهای گفتهشده، آنها را برای اپل ارسال میکنند و شرکت اپل هم این اطلاعات را به حساب شما میفرستد. بنابراین، شما میتوانید مکان تقریبی آیفون خود را در اپلیکیشن «Find My» ببینید.
برای آنکه سرویس جستجوی شما روشن شود:
- تنظیمات (Settings) را باز کنید؛
- گزینه آیدی اپل (Apple ID) را انتخاب کنید.

3. منوی (Find My) را باز کنید؛
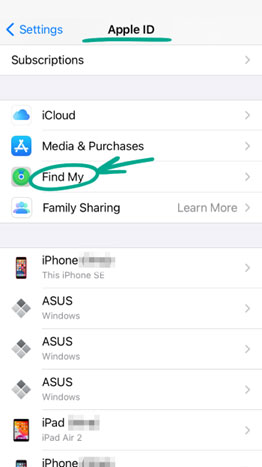
- به گزینه «آیفون من را پیدا کن» (Find My iPhone) بروید؛
- گزینههای زیر را روشن کنید:
• آیفون من را پیدا کن (Find My iPhone)
• پیداکردن در حالت آفلاین را فعال کن (Enable Offline Finding)
• آخرین محل را ارسال کن (Send Last Location)
شما میتوانید با استفاده از برنامه Find My در دستگاههای اپل یا در سایت iCloud.com دستگاه خود که آن را گم کردهاید، پیدا کنید یا حداقل آن را قفل کنید. با این کار، دیگر کسی نمیتواند با یک آیدی اپل (Apple ID) دیگر وارد سیستم شما شود. همچنین میتوانید قابلیت «آیفون من را پیدا کن» (Find My iPhone) را خاموش کنید یا اینکه بدون تأیید رمز، حافظه دستگاه خود را پاک کنید. این بدان معنا است که اگر گوشی شما به دست دیگران بیفتد یا سرقت شود، دیگر نمیتوانند آن را بفروشند یا از آن استفاده کنند و فقط میتوانند آن را اوراق کرده و لوازم یدکی آن را بفروشند. این غریبهها نمیتوانند قابلیت جستجوی گوشی را خاموش کنند یا آن را قفل کنند. لطفاً توجه داشته باشید که اگر حافظه گوشی خود را به این شکل پاک کنید، تمام اطلاعات مربوط به آیدیِ اپل و تمامی فایلهای شما هم پاک میشوند. بنابراین، از این گزینه فقط در مواردی استفاده کنید که واقعاً مجبور شدهاید و چاره دیگری ندارید. این بدان معنا است که حتی پس از پاککردن تمامی دادهها، اگر بتوانید آن را پیدا کنید و نام کاربری و رمز عبور آیدی اپل خود خود را وارد کنید، میتوانید گوشی خود را باز کنید.
اطلاعات حساب بانکی خود را از اپلپی (Apple Pay) پاک کنید
هدف: تا اعتبارنامههای حساب و اطلاعات پرداخت خود را امن نگه دارید
شما با استفاده از سرویس پرداخت اپل (Apple Pay) میتوانید از قابلیت NFC موبایل خود برای خرید و پرداخت پول استفاده کنید. استفاده از این قابلیت، خیلی ساده است. برای این کار، کارت خود را به این سرویس وصل میکنید و به اپل اجازه میدهید تا اطلاعات مکانی شما را به بانک بدهد. همچنین، اپل اجازه پیدا میکند تا اطلاعات مربوط به پرداختهای شما را در اختیار اشخاص ثالث هم قرار دهد و در برخی از موارد هم اطلاعات خصوصی شما را ارسال میکند. اپل همچنین اطلاعات مربوط به تراکنشها و حساب شما را هم جمع میکند. این اطلاعات ممکن است شامل شماره کارتهای شما و مقدار تقریبی خریدها و انتقال وجههای شما هم باشد.
برای پاککردن این اطلاعات، کارهای زیر را انجام دهید:
- تنظیمات (Settings) را باز کنید؛
- به بخش «کیف پول و پرداخت اپل» (Wallet & Apple Pay) بروید؛
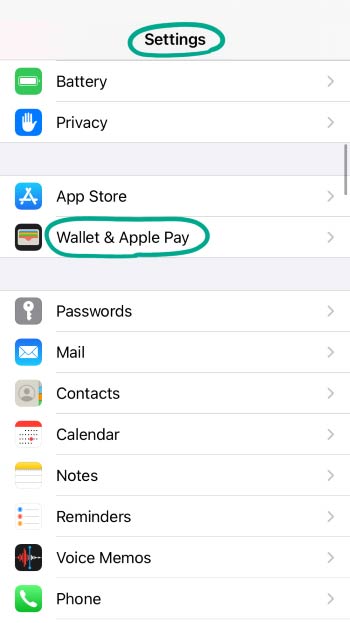
- یک کارت را انتخاب کنید؛
- پایین بروید و گزینه «این کارت را پاک کن» (Delete this card) را انتخاب کنید.
نقطهضعف: با این کار، دیگر نمیتوانید از پرداخت اپل (Apple Pay) استفاده کنید.
توجه داشته باشید که اطلاعاتی که از «پرداخت اپل» پاک میکنید، ممکن است در جای دیگری، مثل فهرست تکمیل خودکار سافاری (Safari’s AutoFill) همچنان باقی بماند.
چگونه از اپل آیدی و سایر حسابهای دیگر خود محافظت کنید
رمز عبور قوی انتخاب کنید
شما با استفاده از حساب آیدی اپل (Apple ID) میتوانید موزیکها، عکسها و سایر اطلاعات دیگر خود را بین دستگاههای خود به اشتراک گذاشته و به روز نگه دارید. اما اگر دستگاه شما هک شود، مجرمان اینترنتی میتوانند به تمامی این اطلاعات دسترسی پیدا کنند. علاوه بر این، اگر کسی بتواند آیدی اپل (Apple ID) شما را به دست آورد، میتواند دستگاه شما را از راه دور قفل کند یا اینکه هارد آن را فرمت کند.
حتماً یک رمز عبور قوی انتخاب کنید تا از حساب شما محافظت شود. رمز عبور شما باید:
- از 8 کاراکتر یا بیشتر تشکیل شده باشند.
- از حروف کوچک و بزرگ، عددها و کاراکترهای خاص ($، @ و غیره) تشکیل شده باشد.
- کلمهای واقعی و عبارتی نباشد که حدس زدن آن ساده باشد.
- رمز عبور سایر حسابهای کاربریتان نباشد.
- برگرفته از اطلاعاتی نباشد که افراد غریبه به سادگی بتوانند پیدایشان کنند (نامتان، تاریخ تولد، نام حیوان خانگیتان و غیره. یا نام، تاریخ تولد، نام حیوان خانگی بستگان و دوستانتان).
برای عوض کردن رمز عبور آیدی اپل خود بر روی دستگاه آیفون:
- تنظیمات (Setting) را باز کنید؛
- گزینه آیدی اپل (Apple ID) را انتخاب کنید؛
- به بخش «رمز عبور و امنیت» (Privacy & Security) بروید؛
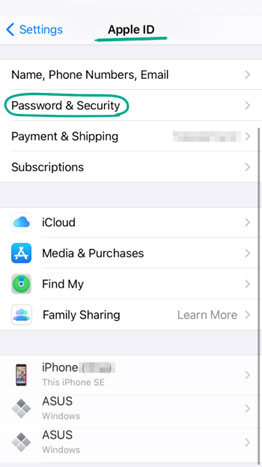
- گزینه «تغییر رمز عبور» (Change password) را انتخاب کنید؛
- رمز عبور فعلی برای آیدی اپل خود را وارد کنید؛
- یک رمز عبور جدید انتخاب کرده و آن را تأیید کنید؛
- گزینه «تغییر» (Change) یا «تغییر رمز عبور» (Change password) را انتخاب کنید.
شما همچنین میتوانید رمز عبور آیدی اپل خود را در وبسایت اپل، تغییر داده یا به حالت اول برگردانید.
از احراز (تأیید) هویت دو مرحلهای برای اپل آیدی (Apple ID) خود استفاده کنید
هدف: تا حساب شما هک نشود.
برای آنکه از آیدی اپل شما بیشتر حفاظت شود، باید احراز هویت دومرحلهای را فعال کنید. اگر این گزینه را فعتا کرده باشید، هر بار که خود شما یا فرد دیگری بخواهد از روی یک دستگاه جدید به حساب شما وارد شود، یک باید یک کد یکبار مصرف را وارد کند. علاوه بر این، وقتی که کسی به حساب شما وارد شود، پیامی به همه دستگاههای متصل به حساب شما ارسال میشود. اگر کسی غیر از خود شما به حساب شما وارد شده باشد، شما میتوانید آن ورود را ببندید. اگر شما از روی یک دستگاه وارد حساب اپل آیدی خود شده باشد و بعد از آن خارج شوید، دفعه بعدی که میخواهید روی همین دستگاه به حساب خود وارد شوید، دیگر کد یکبار مصرف را از شما نمیخواهد. در iOS نسخه 13.4 و نسخههای جدیدتر از آن، وقتی که یک آیدی اپل ساخته میشود، احراز هویت دو عاملی به صورت پیشفرض فعال است. در غیر این صورت، با استفاده از روش زیر میتوانید این قابلیت را فعال کنید:
- تنظیمات (Setting) را باز کنید؛
- گزینه Apple ID را انتخاب کنید؛
- به بخش «رمز عبور و امنیت» (Password & Security) بروید؛
- گزینه «احراز هویت دو مرحلهای» (Two-Factor Authentication) را روشن کنید؛
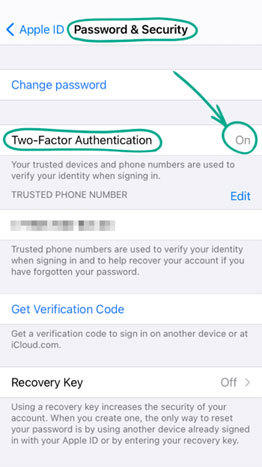
5. شماره تلفنی که میخواهید پیام متنی برای آن ارسال شود یا با آن تماس گرفته شود را وارد کنید. این شماره، میتواند به صورت شماره اصلی یا شماره پشتیبان آن باشد. از این شماره برای مواردی استفاده می شود که شما به یک دستگاه مورد اعتماد در نزدیکی خود دسترسی نداشته باشید یا دستگاه شما خراب شده باشد.
شما با استفاده از دو روش میتوانید کد مورد نظر را بر روی دستگاه مورد اعتماد خود دریافت کنید. شما میتوانید آن را به صورت یک اعلان دریافت کنید (اگر گزینه «اجازه» (Allow) را انتخاب کرده باشد). همینطور میتوانید درخواستی را ارسال کنید تا این کد برای شما فرستاده شود:
- تنظیمات (Setting) را باز کنید؛
- گزینه آیدی اپل (Apple ID) را انتخاب کنید؛
- به بخش «رمز عبور و امنیت» (Password & Security) بروید؛
- گزینه «دریافت کد احراز هویت» (Get Verification Code) را انتخاب کنید.
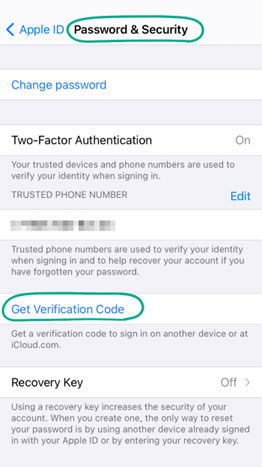
روی کامپیوترهای Mac، کارهای زیر را انجام دهید:
- منوی اپل را باز کنید. برای این کار، بر روی علامت اپل در گوشه سمت چپ بالای صفحه کلیک کنید؛
- در فهرست آبشاری نشاندادهشده، گزینه «ترجیحات سیستم» (System Preferences) را انتخاب کنید؛
- بر روی دکمه آیدی اپل (Apple ID) در گوشه بالای سمت راست صفحه کلیک کنید؛
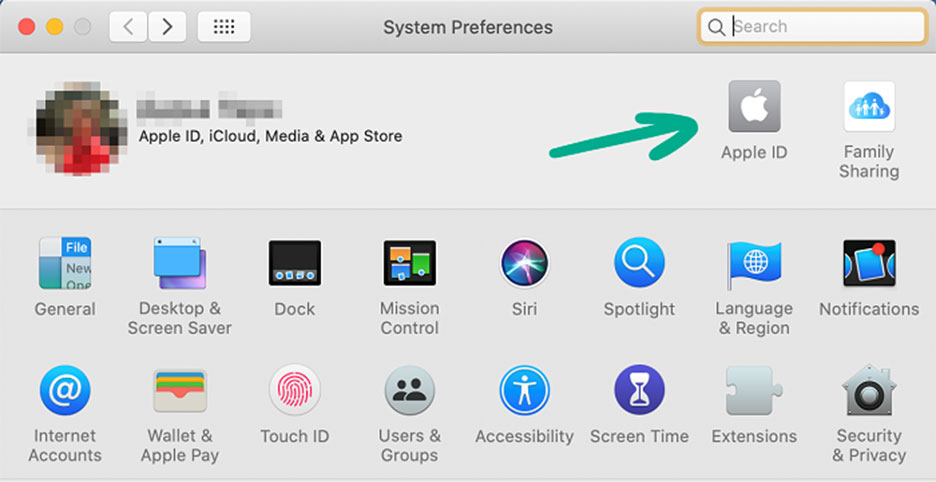
- به بخش «رمز عبور و امنیت» (Password & Security) بروید؛
- گزینه «دریافت کد احراز هویت» (Get Verification Code) را انتخاب کنید.
اگر دستگاهی که به آن اعتماد دارید، در دسترس شما نیست، یک پیام متنی برای شمارهای که مشخص کردهاید، ارسال شده یا با شما تماس گرفته میشود.
- بر روی گزینه «کد احراز هویت را دریافت نکردم» (Didn’t get a verification code) کلیک کنید؛
- گزینهی ارسال کد برای شماره تلفن خود را انتخاب کنید. کد مورد نظر به صورت متنی برای شما ارسال شده یا اینکه با شما تماس گرفته میشود و کد برای شما خوانده میشود.
سؤالات امنیتی سختی را انتخاب کنید
هدف: تا هکرها نتوانند رمز عبور آیدی اپل شما را تغییر دهند
سؤالات امنیتی به شما کمک میکند تا آیدی اپل شما هک نشود. اگر یک هکر بخواهد در حساب شما دست ببرد، سعی میکند تا رمز عبور شما را عوض کند. اما قبل از اینکه بخواهد رمز عبور شما را ریست کند، اپل چند تا سؤال امنیتی از او میپرسد تا مطمئن شود که خود شما هستید که میخواهید رمز عبورتان را تغییر دهید. اگر هکرها بتوانند پاسخ سؤالات امنیتی شما را در رسانههای اجتماعی شما پیدا کنند، هر کاری هم که برای امنیت حسابتان کرده باشید، باز هم آنها میتوانند حساب شما را هک کنند. بنابراین، ما به شما توصیه میکنیم که سؤالات امنیتیای را انتخاب کنید که فقط خود شما جواب آنها را میدانید.
- صفحه صفحه ورود به آیدی اپل در وبسایت اپل را ببینید.
- به حساب آیدی اپل خود وارد شوید؛
- در بخش «امنیت» (Security)، گزینه «ویرایش» (Edit) را انتخاب کنید؛
- سؤالات امنیتی خود را انتخاب کرده و سپس، پاسخ آنها را هم وارد کنید.
هر موقع هم که بخواهید، میتوانید سؤالات امنیتی خود را در همان صفحه عوض کنید.
اطلاعات خود را به صورت خودکار بر روی فضای ابری iCloud ذخیره کنید
هدف: برای آنکه از اطلاعات خود حفاظت کنید.
شما میتوانید آیفون خود را به طوری تنظیم گنید که به صورت خودکار از اطلاعات مهم شما بر روی فضای ابری iCloud کپی بردارد. اگر زمانی گوشی شما گم شده یا آن را بدزدند و شما قبلاً این گزینه را فعال کرده باشید، به راحتی میتوانید رمزهای عبور، تنظیمات، فایلها و عکسهای خود را برگردانید.
- تنظیمات (Settings) را باز کنید؛
- گزینه آیدی اپل (Apple ID) را انتخاب کنید؛
- بخش فضای ابری (iCloud) را انتخاب کنید؛
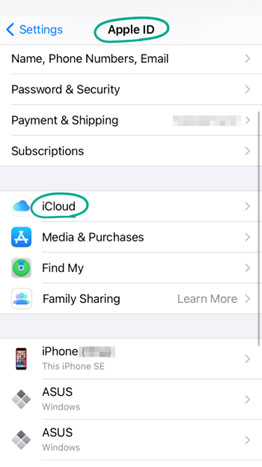
4. گزینه پشتیبانگیری بر روی فضای ابری (iCloud Backup) را روشن کنید؛
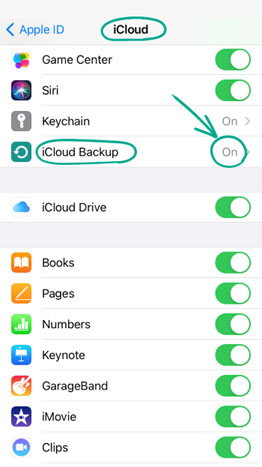
5. اگر میخواهید تا اطلاعات شما بلافاصله بر روی سرور مورد نظر ذخیره شود، گزینه «اکنون پشتیبان بگیر» (Back Up Now) را بزنید.
نقطهضعف: اگر حساب شما رایگان باشد، نمیتوانید بیشتر از 5 گیگابایت اطلاعات را بر روی iCloud ذخیره کنید.
رمز عبورهای خود را در زنجیره کلیدها (Keychain) چک کنید یا اصلاً آنها را پاک کنید
هدف: تا مطمئن شوید که از تمامی حسابهای شما به شکل ایمن محافظت میشود.
شما با استفاده از زنجیره کلیدها (Keychain) که خود اپل در فضای ابری (iCloud) خود قرار داده است، میتوانید کاری کنید که اعتبارنامهها و اطلاعات پرداخت حساب شما به صورت خودکار در آن ذخیره شوند. به خاطر همزمانسازی (synchronization)، این دادهها همواره دستگاههای Mac، آیفون و آیپد در دسترس شما هستند.
اگر رمزهای عبور شما در وبسایتهای مختلف یکسان باشند، سرقت یا نشتِ یکی از آنها باعث میشود تا چندین حساب دیگر شما هم هک شود. شما با استفاده از زنجیره کلید فضای ابری (iCloud Keychain) میتوانید چک کنید که رمزهای عبور شما یکی هستند یا خیر. برای این کار:
- تنظیمات (Settings) را باز کنید؛
- به بخش «رمزهای عبور» (Passwords) بروید؛

- رمز عبور آیدی اپل خود را وارد کنید. همینطور میتوانید از اثر انگشت یا تشخیص چهره هم استفاده کنید؛
- توصیههای امنیتی (Security Recommendations) را انتخاب کنید؛
- حتماً ببینید که گزینه «تشخیص لو رفتن رمز عبور» (Detect Compromised Passwords) فعال است؛
- فهرستی را میبینید که در آن رمزهای عبور تکراری، ضعیف یا لو رفته نشان داده شدهاند؛
- رمزهای عبور ضعیف و آسیبپذیر خود را عوض کنید:
a. بر روی نام وبسایت کلیک کنید.
b. گزینه «تغییر رمز عبور وبسایت» (Change website password) را انتخاب کنید.
هر چند این سرویس امن است، اما به هر حال، همیشه این احتمال وجود دارد که اطلاعات الکترونیکی لو بروند. برای اینکه این احتمال کم شود، شما میتوانید این رمزهای عبور را از روی حساب خود پاک کنید. برای این کار:
- تنظیمات (Settings) را باز کنید؛
- گزینه آیدی اپل (Apple ID) را باز کنید؛
- به بخش فضای ابری (iCloud) بروید؛
- گزینه زنجیره کلیدها (Keychain) را انتخاب کنید؛
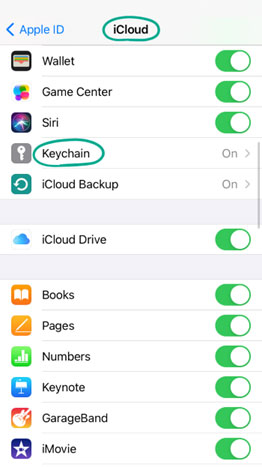
- گزینه «زنجیره کلیدهای روی فضای ابری» (iCloud Keychain) را خاموش کنید؛
- در پیامی که در خصوص ذخیره یا پاککردن اطلاعات به شما نشان داده میشود، گزینه «پاککردن» (Delete) را انتخاب کنید.
لطفاً توجه داشته باشید که اطلاعاتی که از زنجیره کلیدهای روی فضای ابری پاک میشوند، ممکن است در محلهای دیگری مانند فهرست تکمیل خودکار مرورگر سافاری همچنان وجود داشته باشند.
نقطهضعف: هر بار که وارد وبسایتها یا برنامههای خود میشوید، مجبور میشوید تا دوباره رمز عبور خود را به صورت دستی وارد کنید. شما میتوانید با نصب یک برنامه مناسب برای مدیریت رمز عبور که دارای رمزنگاری خوب برای اطلاعات و یک سیستم امنیتی مناسب است، این مشکل را برطرف کنید.
چه کنید که هک نشوید
به روزرسانی خودکار را در iOS خود فعال کنید
هدف: تا حفاظت از اطلاعات شما همیشه به روز باشد
حتی پیشرفتهترین سیستمها هم ممکن است نقصهایی داشته باشند که هکرها بتوانند از طریق همین نقصها، سیستم را هک کنند. توسعهدهندهها و برنامهنویسهای iOS همیشه به صورت مرتب این نقاط آسیب را برطرف میکنند و قابلیتهای امنیتی جدیدی را به سیستم خود اضافه میکنند. به همین دلیل، لازم است که همیشه آخرین وصلههای امنیتی ارائهشده از سوی اپل را در سریعترین زمان ممکن روی دستگاه خود نصب کنید. شما میتوانید دستگاه خود را به طوری تنظیم کنید که وصلههای امنیتی به روز، به صورت خودکار روی دستگاه شما نصب شوند. برای این کار:
- تنظیمات (Settings) را باز کنید؛
- به بخش «عمومی» (General) بروید؛
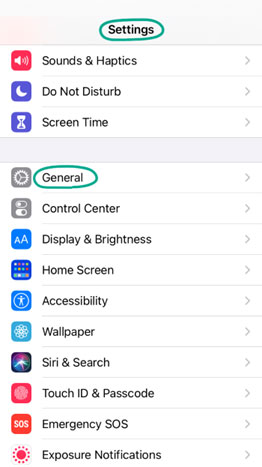
بخش «به روز رسانی نرمافزار» (Software Update) را انتخاب کنید؛گزینه «به روز رسانی خودکار» (Automatic Updates) را انتخاب کنید؛گزینههای «دانلود به روز رسانیهای iOS» (Download iOS Update) و «نصب به روز رسانیهای iOS» (Install iOS Updates) را روشن کنید.
توجه داشته باشید که دستگاه شما فقط در صورتی به روز میشود که به وایفای وصل باشید و شارژ باتری شما هم حداقل 50 درصد باشد (یا اینکه گوشی به شارژر وصل باشد).
تنظیمات امنیتی را به شکلی انجام دهید که دستگاه شما در مقابل حملات جستجوی فراگیر برای به دست آوردن رمز عبور شما، مقاوم شود
هدف: برای آنکه از اطلاعات شما در برابر حمله جستجوی فراگیر حفاظت شود.
اگر گوشی شما به دست مجرمان اینترنتی بیفتد، آنها سعی میکنند تا رمز عبور شما را به دست بیاورند. آنها برای این کار، از برنامههای مختلف استفاده میکنند و سعی میکنند تا تمام گزینههای ممکن برای یک رمز عبور را امتحان کنند.
برای آنکه گوشی شما در برابر این حملات ایمن شود، اپل قابلیتی را در سیستمهای خود تعبیه کرده تا اگر رمز عبور شما بیشتر از ده بار اشتباه وارد شود، اطلاعات شما را پاک میکند. برای آنکه این قابلیت فعال شود:
- تنظیمات (Settings) را باز کنید؛
- به بخش «اثر انگشت و کد عبور» (Touch ID & Passcode) یا اگر گوشی شما قابلیت تشخیص چهره را دارد، به بخش «تشخیص چهره و کد عبور» (Face ID & Passcode) بروید؛
- گزینه «پاککردن اطلاعات» (Erase Data) را انتخاب کنید.
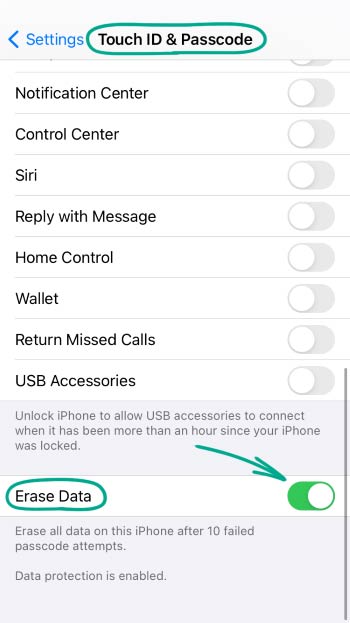
با این کار، اگر برای ورود به سیستم، ده بار تلاش شود و اشتباه باشد، سیستم به شما هشدار میدهد که اطلاعات شما پاک خواهند شد. در این هنگام، صفحه ورود قفل میشود تا اگر به صورت اتفاقی دستتان روی کلیدها بخورد یا اشتباهی تایپ کنید، اطلاعات شما از بین نروند.
تنظیمات کیبوردهای غیراصلی را بررسی کنید
هدف: برای آنکه جاسوسان از اطلاعات شما سوء استفاده نکنند
شما میتوانید به جای استفاده از کیبوردهای استاندارد اپل میتوانید از کیبوردهای دیگری هم استفاده کنید. به صورت پیشفرض، کیبوردهای غیراصلی به اینترنت وصل نیستند. دلیل این مسأله هم آن است که اطلاعاتی که با این کیبوردها وارد میکنید، هک یا سرقت نشوند. اما بعضی از برنامههای کیبورد از شما میخواهند که دسترسی به اینترنت را به آنها بدهید تا بهتر کار کنند.
شما میتوانید در تنظیمات این برنامههای کیبورد چک کنید که آیا اجازه دسترسی به اینترنت به آنها داده شده است یا خیر و اگر اجازه دارند، این اجازه را حذف کنید. برای این کار:
- تنظیمات (Settings) را باز کنید؛
- به بخش «کلیات» (General) بروید؛
- گزینه «کیبورد» (Keyboard) را انتخاب کنید؛
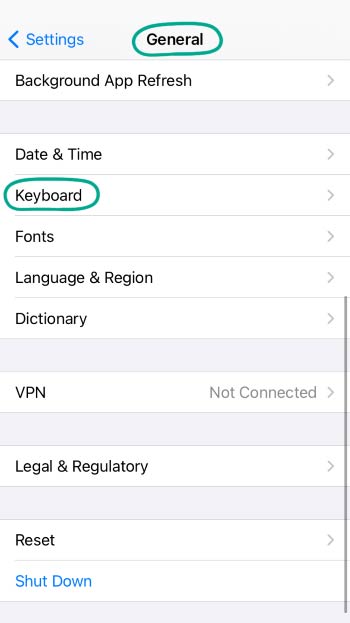
- یکی از کیبوردهای غیراصلی را انتخاب کنید؛
- گزینه «اجازه دسترسی کامل» (Allow Full Access) را انتخاب کنید؛
- در پنجرهای که باز میشود، «اجازه نده» (Do not allow) را انتخاب کنید؛
- این کار را برای همه کیبوردهای غیراصلی انجام دهید.
وقتی صفحه را قفل میکنید، فعالیتهای اپلیکیشنهای خود را هم محدود کنید
هدف: تا نتوانند اطلاعات خصوصی شما را از روی دستگاهی که قفلش کردهاید، بردارند
حتی اگر صفحه گوشی شما قفل باشد، باز هم میتوانید با بعضی از برنامهها و سرویسهای iOS کار کنید. مثلاً میتوان از فعالیتهای نمایش صفحه «امروز» (Today)، تماسهای از دسترفته و اعلانات به عنوان برخی از این موارد نام برد که خیلی راحت میتوان از آنها استفاده کرد. بنابراین، اگر گوشی شما به دست غریبهها بیفتد، آنها هم میتوانند این اطلاعات را به راحتی ببینند، حتی اگر صفحه گوشی را قفل هم کرده باشید.
علاوه بر این، هکرهای ماهر میتوانند مثلاً با استفاده از فرمانهای سیری (Siri)، دستگاه شما را کنترل کنند یا اطلاعات مخفی شما را هم پیدا کنند.
برای آنکه وقتی گوشی شما قفل است، دیگران نتوانند از دستگاه شما استفاده کنند:
- تنظیمات (Settings) را باز کنید؛
- به بخش «اثر انگشت و کد عبور» (Touch ID & Passcode) یا اگر گوشی شما قابلیت تشخیص چهره را دارد، به بخش «تشخیص چهره و کد عبور» (Face ID & Passcode) بروید؛
- تمامی گزینههای بخش «اجازه دسترسی برای حالت قفل» (Allow Access When Locked) را خاموش کنید.
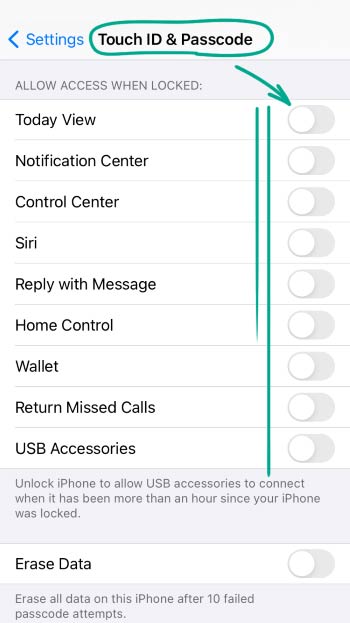
نقطهضعف: تا زمانی که قفل گوشی خود را باز نکنید، نمیتوانید اعلانات گوشی را ببینید یا اینکه از Siri استفاده کنید.
دستگاههای دیگر را بلاک کنید تا نتوانند به گوشی شما که قفلش کردهاید، دسترسی پیدا کنند
هدف: تا از هکشدن به وسیله رابط لایتنینگ (Lightning connector) جلوگیری کنید
از کابل رابط لایتنینگ برای اتصال لوازم جانبی مختلف به آیفون یا برای انتقال فایل از روی گوشی به کامپیوتر استفاده میشود. برای آنکه بتوانید اطلاعات را جابجا کنید، اول باید گوشی هوشمند خود را از حالت قفل در بیاورید. این کار خیلی راحت است. اما اگر دزدها گوشی شما را سرقت کنند، میتوانند دستگاه شما را از طریق همین رابطها هک کنند. برای حفاظت از اطلاعات خود، گزینه دسترسی به گوشی از طریق USB را برای حالتی که گوشی شما قفل است، غیرفعال کنید:
- تنظیمات (Settings) را باز کنید؛
- به بخش «اثر انگشت و کد عبور» (Touch ID & Passcode) یا اگر گوشی شما قابلیت تشخیص چهره را دارد، به بخش «تشخیص چهره و کد عبور» (Face ID & Passcode) بروید؛
- روی صفحه پایین بروید تا به بخش «اجازه دسترسی در حالت قفل» (Allow Access When Locked) برسید؛
- گزینه USB accessories را خاموش کنید.

توجه داشته باشید که با گذشت یک ساعت پس از آنکه گوشی به حالت خواب (sleep) میرود، رابط لایتنینگ مسدود میشود و این کار بلافاصله اتفاق نمیافتد.
نقطهضعف: هر بار که بخواهید وسیلهای را از طریق درگاه USB به گوشی وصل کنید، مجبورید تا دستگاه خود را از حالت قفل در بیاورید.
چگونه خیال خود را راحت کنید و از شر حساسیت، نجات پیدا کنید
مخاطبینی که دوست ندارید را بلاک کنید
هدف: برای آنکه افرادی که از آنها خوشتان نمیآید، نتوانند با شما ارتباط برقرار کنند
شما میتوانید هر مخاطبی که نمیخواهید را بلاک کنید: این کار یک واکنش مناسب برای تماسهای بیخودی یا بلاککردن افراد کلاهبردار است. همینطور اگر بخواهید شخص خاصی به شما زنگ نزند یا برای شما پیام نفرستد هم میتوانید از این قابلیت استفاده کنید. برای انجام این کار:
- برنامه «گوشی» (Phone) را باز کنید؛
- شماره یا نام مورد نظر خود را در قسمت «جدیدها» (Recent) یا «مخاطبین» (Contacts) پیدا کنید؛
- آیکونی که در آن، یک حرف i نوشته شده است را انتخاب کنید؛
- گزینه «این تماسگیرنده را بلاک کن» (Block this Caller) در پایین صفحه را انتخاب کنید؛

5. در پنجرهای که باز میشود، گزینه «این تماسگیرنده را بلاک کن» (Block this Caller) را انتخاب کنید.
هیچ پیام یا اعلانی برای کسی که او را بلاک میکنید، ارسال نمیشود و او متوجه نمیشود که در لیست سیاه شما قرار گرفته است. پس از انجام این کار، شما دیگر هیچ پیام، تماس یا FaceTime از آن شخص دریافت نخواهید کرد.
برای آنکه یک شخص را از حالت بلاک در بیاورید:
- تنظیمات (Settings) را باز کنید؛
- به بخش «گوشی» (Phone) بروید؛
- «تماسهای بلاکشده» (Blocked Contacts) را انتخاب کنید؛

- نام شخصی که میخواهید او را از لیست سیاه خود در بیاورید، به سمت چپ بکشید؛
- گزینه «از حالت بلاک درآوردن» (Unblock) را انتخاب کنید.
روی تماسها و پیامهای خود فیلتر بگذارید
هدف: تا از شر پیامهای بیخود و پیامهایی که گاه و بیگاه به تعداد زیاد برای شما ارسال میشود، خلاص شوید
اگر میخواهید بدون آنکه شماره مشخصی را بلاک کنید، از دست کسانی که پیامهای بیربط برای شما میفرستند یا با شماره شما تماس میگیرند، خلاص شوید باید فیلتر بگذارید. وقتی که این کار را میکنید، دیگر غریبهها نمیتوانند با شما تماس بگیرند یا برای شما پیام بفرستند و دیگر، آنها را در تماسهای ورودی خود هم نمیبینید. تا زمانی هم که کسی را به فهرست مخاطبین خود اضافه نکنید، نمیتوانید لینکهای او را دنبال کنید. با این کار، احتمال کلاهبرداری سودجویان از شما کم خواهد شد.
برای فعالکردن فیلتر روی پیامهای خود کارهای زیر را انجام دهید:
- تنظیمات (Settings) را باز کنید؛
- به بخش «پیامها» (Messages) بروید؛
- گزینه «فیلترکردن ارسالکنندههای ناشناخته» (Filter Unknown Senders) را روشن کنید.
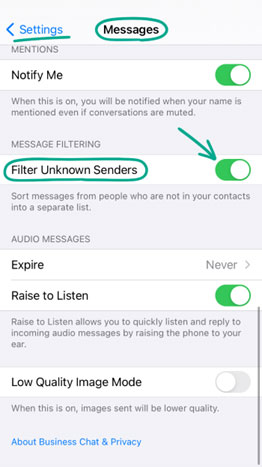
برای آنکه بتوانید پیامهای بلاکشده را ببینید، آنها را در برنامه «پیامها» (Messages) در تب «ارسالکنندگان ناشناخته» (Unknown Senders) قرار دهید.
برای آنکه شمارههای نامشخص نتوانند با شما تماس هم بگیرند:
- تنظیمات (Settings) را باز کنید؛
- به بخش «تلفن» (Phone) بروید؛
- گزینه «سکوت برای تماسگیرندههای ناشناخته» (Silence Unknown Callers) را روشن کنید.

وقتی این تنظیمات را انجام میدهید، فقط کسانی میتوانند با شما تماس بگیرند که در فهرست مخاطبین شما هستند. توجه داشته باشید که اگر با شمارههای اضطراری تماس بگیرید، این قابلیت به مدت 24 ساعت غیرفعال میشود تا خدمات امداد و نجات بتوانند در این مدت با شما تماس بگیرند.
نقطهضعف: اگر فراموش کنید که کسی را به فهرست مخاطبین خود اضافه کنید، ممکن است پیام یا تماسهای مهمی را از طرف او از دست بدهید. علاوه بر این، اگر یکی از دوستان شما شماره تلفن خود را عوض کند و بخواهد به شما خبر دهد، شما پیامها و تماسهای او را از قبل بلاک کردهاید.
گزینه «مزاحم نشوید» را روشن کنید
هدف: برای آنکه اعلانات را بلاک کنید.
اگر اعلانات باعث میشوند که تمرکز شما به هم بریزد، میتوانید حالت «مزاحم نشوید» را فعال کنید. در این حالت، دیگر صدای اعلانات را نخواهید شنید.
برای روشن کردن این قابلیت:
- تنظیمات (Settings) را باز کنید؛
- گزینه «مزاحم نشوید» را انتخاب کرده و آن را روشن کنید.
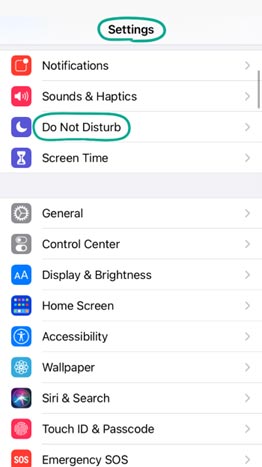
نکته مهم: پس از آنکه حالت «مزاحم نشوید» را فعال میکنید، دیگر اعلانات صوتی را دریافت نخواهید کرد، مگر آنکه این گزینه را در تنظیمات گوشی خود غیرفعال کنید.
همچنین میتوانید تنظیمات دستگاه خود را به شکلی انجام دهید که گزینه «مزاحم نشوید» به صورت اتوماتیک روشن شود. مثلاً میتوانید به گونهای تنظیم کنید که وقتی میخوابید، این گزینه به صورت خودکار روشن شود. برای انجام این کار، در صفحه «مزاحم نشوید»:
- گزینه «برنامه زمانبندی» (Scheduled) را روشن کنید؛
- مدت زمانی را که دوست دارید تا در آن مدت، اعلانات برای شما ارسال نشود، مشخص کنید؛
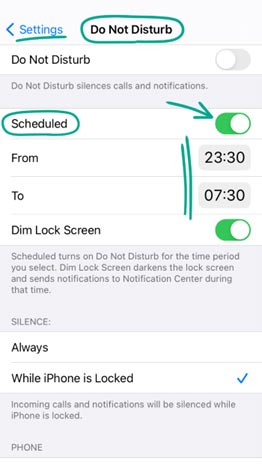
- همچنین میتوانید تنظیمات دیگری را نیز در این بخش انجام دهید:
a. «سکوت» (Silence) یعنی وقتی که دستگاه شما قفل است، اعلانات صوتی را دریافت نکنید.
b. با استفاده از گزینه «دریافت تماس از» (Allow Calls From) نیز میتوانید کسانی را انتخاب کنید که حتی وقتی گزینه «مزاحم نشوید» فعال است، باز هم تماسهای آنها را دریافت کنید.
c. گزینه «تماسهای تکراری» (Repeated Calls) هم برای آن است که اگر کسی ظرف سه دقیقه، دو بار با شما تماس گرفت، یک اعلان صوتی از او دریافت کنید.
چه کنید که گرفتار جاسوسها نشوید
خدمات مکانیابی خود را خاموش کنید
هدف: تا اپل نداند که شما کجا میروید.
دستگاههای اپل همواره مکان شما را زیر نظر دارند و اطلاعاتی در خصوص محلهای شما جمعآوری میکنند. این اطلاعات به اپل کمک میکند تا بتواند کارهای خود را بهتر انجام دهد و بر اساس این اطلاعات، تبلیغات خود را برای شما بفرستد. شما میتوانید ببینید که کدام یک از برنامهها از اطلاعات مکانی شما استفاده میکنند و تمام این سرویسها یا بعضی از آنها را بلاک کنید.
اگر میخواهید که دسترسی به اطلاعات مکانی خود را برای تمامی سرویسها غیرفعال کنید:
- تنظیمات (Settings) را باز کنید؛
- به بخش «حریم خصوصی» بروید؛
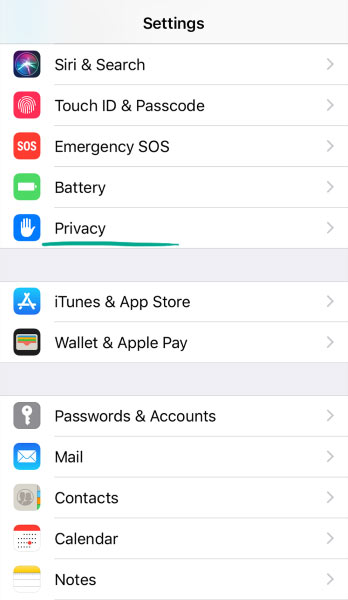
3. برای آنکه هیچیک از برنامهها به اطلاعات مکانی شما دسترسی نداشته باشند، گزینه «خدمات مکانی» (Location Services) را غیرفعال کنید.
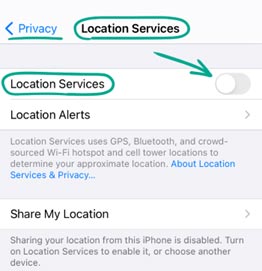
اما اگر بخواهید بعضی از برنامهها را به تنهایی بلاک کنید تا نتواند به GPS شما دسترسی داشته باشد؛
- در فهرست برنامههای خود، برنامه مورد نظر را پیدا کنید.
- گزینه «هرگز» را انتخاب کنید؛
- «سرویسهای سیستم» (System Services) را انتخاب کنید؛
- آن سرویسهایی که دوست ندارید تا به اطلاعات مکانی شما دسترسی داشته باشند را غیرفعال کنید. مثلاً میتوانید دسترسی را برای برنامه مشهور «نزدیک من» (near me) غیرفعال کنید.
برای آنکه اپل، محلهایی که شما بیشتر به آنجاها میروید را حفظ نکند:
- گزینه «مکانهای مهم» را انتخاب کنید؛

- رمز عبور آیدی اپل خود را وارد کنید. همچنین میتوانید از اثر انگشت یا تشخیص چهره هم استفاده کنید.
- گزینه «مکانهای مهم» را خاموش کنید.
برای پاککردن اطلاعاتی که سیستم آنها را جمعآوری کرده، گزینه «پاککردن تاریخچه» (Clear History) را انتخاب کنید. با انتخاب این گزینه، تمام اطلاعات مکانی از روی تمامی دستگاههایی که با آیدی اپل خود به آنها وارد شدهاید نیز پاک میشوند.
اگر برنامههایی هستند که فقط گاهی از آنها استفاده میکنید، میتوانید به این برنامهها فقط یک بار دسترسی بدهید. وقتی که این برنامهها را باز میکنید و برنامه اجازه دسترسی به اطلاعات مکانی را از شما میخواهد، گزینه «یک بار اجازه بده» (Allow Once) را انتخاب کنید.
نقطهضعف: اگر دسترسی تمام برنامهها به اطلاعات مکانی را حذف کنید، دیگر نمیتوانید از قابلیت راهبری (Navigation) و برخی از قابلیتهای دیگر استفاده کنید. به عنوان مثال، در این حالت برنامه عکسها (photo) دیگر نمیتواند عکسهای شما را بر اساس محل عکسبرداری در قسمت خاطرهها (Memories) ذخیره کند.
نگذارید تا برنامههای دستگاه شما به میکروفون و دوربین شما دسترسی داشته باشند
هدف: تا جاسوسان از شما سوء استفاده نکنند.
برنامههای iOS ممکن است به دوربین و میکروفن دستگاه شما دسترسی پیدا کنند. برخی از برنامههای مخرب از همین قابلیت استفاده میکنند و کاربران را ردیابی میکنند. شما میتوانید بررسی کنید که کدامیک از برنامهها امکان این دسترسی را دارند و در صورت لزوم، دسترسی آنها را لغو کنید. برای این کار:
- تنظیمات (Settings) را باز کنید؛
- به بخش «حریم خصوصی» بروید؛
- گزینه «میکروفن» (Microphone) را انتخاب کنید؛
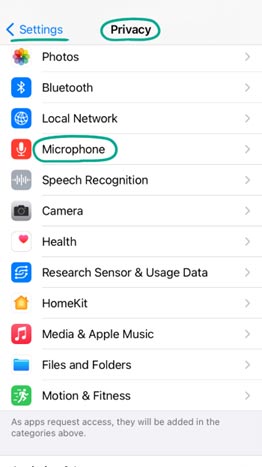
- دسترسی برنامههایی که لازم نیست تا به میکروفن و دوربین دسترسی داشته باشند را لغو کنید؛
- به بخش «حریم خصوصی» برگردید؛
- «دوربین» (Camera) را انتخاب کنید؛
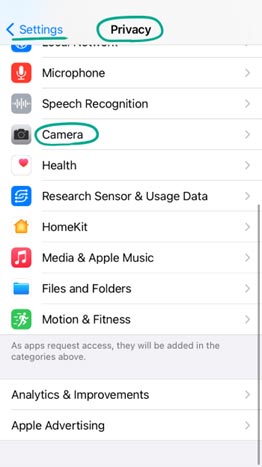
7. دسترسی برنامههایی که لازم نیست تا به میکروفن و دوربین دسترسی داشته باشند را لغو کنید؛
اگر اشتباهاً دسترسی یک برنامه به میکروفن یا دوربین را قطع کردید و این برنامه نیاز داشته باشد که با آنها کار کند، میتوانید دسترسی را مجدداً در همان منو به آن برنامه بدهید.
همچنین میتوانید به برنامهها فقط یک بار دسترسی بدهید. زمانی که برنامهای را باز میکنید و در این هنگام، برنامه از شما درخواست میکند تا به میکروفن یا دوربین دسترسی داشته باشد، گزینه «اجازه برای یک بار» (Allow Once) را انتخاب کنید.
نگذارید تا برنامههای دستگاه شما به بلوتوث دسترسی داشته باشند
هدف: تا برنامهها نتوانند محل شما را دنبال کنند.
برنامهها میتوانند به بلوتوث دستگاه شما دسترسی داشته باشند. برای آنکه بعضی از برنامهها بتوانند درست کار کنند، باید این دسترسی را داشته باشند. Google Home یکی از این برنامهها است. اما هکرها میتوانند از همین دسترسی برای پیداکردن محل شما استفاده کنند. اگر نمیخواهید که دیگران از این اطلاعات شما استفاده کنند، فهرست برنامههای خود را چک کنید و ببینید که کدام یک از آنها به بلوتوث دسترسی دارند. دسترسی برنامههایی که به آنها اعتماد ندارید را حذف کنید. برای این کار:
- تنظیمات (Settings) را باز کنید؛
- به بخش «حریم خصوصی» (Privacy) بروید؛
- گزینه «بلوتوث» (Bluetooth) را انتخاب کنید؛
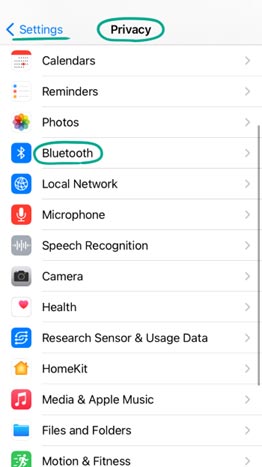
4. فهرست برنامهها را ببینید و دسترسی بلوتوث برای برنامههایی که به نظرتان مشکوک است را حذف کنید.
اگر برنامههایی هستند که فقط گاهی از آنها استفاده میکنید، میتوانید به این برنامهها فقط یک بار دسترسی بدهید. وقتی که این برنامهها را باز میکنید و برنامه اجازه دسترسی به اطلاعات مکانی را از شما میخواهد، گزینه «یک بار اجازه بده» (Allow Once) را انتخاب کنید.
استفاده از آنتی ویروس اورجینال آیفون هم احتمال هک گوشی تلفن همراه شما را کاهش می دهد.
اگر این مقاله برای شما مفید بود لطفاً نظرات خود را در بخش دیدگاه ها با دیگران به اشتراک بگذارید.
منبع : kaspersky
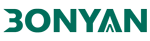


اولین دیدگاه را ثبت کنید