آموزش ایجاد کپی بکاپ از فایل ها در کسپرسکی اسمال آفیس سکیوریتی 6
با استفاده از ویژگی بکاپ گیری و بازگردانی کسپرسکی اسمال آفیس سکیوریتی 6 می توانید یک کپی پشتیبان از داده ها ایجاد کنید تا از دست دادن اطلاعات مهم در نتیجه یک ویروس یا اصلاح یا حذف فایل ها توسط یک کاربر دیگر جلوگیری شود. کپی پشتیبان می تواند در ذخیره سازی آنلاین، درایو متحرک، درایو محلی، سرور FTP یا درایو شبکه ذخیره شود.
نکته : توصیه می شود که نسخه پشتیبان تهیه شده در یک درایو متحرک یا ذخیره سازی آنلاین ذخیره شود. اگر هارد دیسک کامپیوتر آسیب دیده باشد یا تمام داده های آن توسط یک برنامه مخرب حذف شود، هر کپی پشتیبان در درایو محلی از بین می رود.
نکته : اگر قصد دارید ذخیره سازی پشتیبان را در یک (Drive My Book (Western Digital ایجاد کنید، قبل از ایجاد پشتیبان، هارد دیسک را با سیستم فایل NTFS فرمت کنید.
آموزش ایجاد بکاپ از فایل ها در یک درایو قابل جابجایی
نکته : شما می توانید نسخه پشتیبان از پوشه ها و فایل ها ایجاد کنید. امکان ایجاد نسخه پشتیبان از کل درایو وجود ندارد.
در پنجره اصلی برنامه روی Backup and Restore کلیک کنید.
روی گزینه Select files for backup یا Create backup copies of other files کلیک کنید.
تیک چک باکس گزینه های زیر را بزنید.
- Create backup copies of specified file types و نوع داده برای کپی را انتخاب کنید.
- Create backup copies from specified folders را انتخاب کنید و روی Next کلیک کنید. روی Add کلیک کنید فایل ها و پوشه ها را انتخاب کنید سپس روی Select کلیک کنید.
روی Next کلیک کنید.
یک درایو قابل جابجایی برای ذخیره کپی پشتیبان از فایل ها را انتخاب کنید یا مسیر Connect existing storage → Removable drive را دنبال کنید.
روی Browse کلیک کنید و دستگاه قابل جا به جایی را انتخاب کنید سپس روی گزینه Select کلیک کنید.
تیک چک باکس گزینه Use advanced storage settings را بزنید تا تعداد نسخه های پشتیبان مشخص شود و برنامه پشتیبان را تعریف کنید.
روی Next کلیک کنید.
برنامه بکاپ را مشخص کنید.
تیک چک باکس گزینه Run backup on connecting the removable drive را بزنید و روی Next کلیک کنید.
تیک چک باکس گزینه Copy Kaspersky Restore Utility to storage را بزنید و روی Next کلیک کنید.
تیک چک باکس گزینه Enable password protection را بزنید و رمز عبور برای حفاظت از فایل ها را انتخاب کنید.
تنظیمات ذخیره سازی نسخه فایل را انجام دهید :
- تعدادی از نسخه های کپی پشتیبان را برای ذخیره سازی تعیین کنید.
- مدت زمان ذخیره سازی نسخه کپی پشتیبان را مشخص کنید.
روی Next کلیک کنید.
نام نسخه بکاپ را انتخاب کنید و تیک چک باکس گزینه Run backup upon wizard completion را بزنید.
مسیر Next → Done را دنبال کنید.
آموزش ایجاد بکاپ از فایل ها در یک درایو محلی
در پنجره اصلی برنامه روی Backup and Restore کلیک کنید.
روی گزینه Select files for backup یا Create backup copies of other files کلیک کنید.
تیک چک باکس گزینه های زیر را بزنید.
- Create backup copies of specified file types و نوع داده برای کپی را انتخاب کنید.
- Create backup copies from specified folders را انتخاب کنید و روی Next کلیک کنید. روی Add کلیک کنید فایل ها و پوشه ها را انتخاب کنید سپس روی Select کلیک کنید.
روی Next کلیک کنید.
یک درایو محلی برای ذخیره کپی پشتیبان از فایل ها را انتخاب کنید یا مسیر Connect existing storage → Local drive را دنبال کنید.
روی Browse کلیک کنید و دستگاه قابل جا به جایی را انتخاب کنید سپس روی گزینه Select کلیک کنید.
تیک چک باکس گزینه Use advanced storage settings را بزنید تا تعداد نسخه های پشتیبان مشخص شود و برنامه پشتیبان را تعریف کنید.
روی Next کلیک کنید.
برنامه بکاپ را مشخص کنید.
تیک چک باکس گزینه Run scheduled backup at computer startup if it was turned off at the specified time را بزنید و روی Next کلیک کنید.
تیک چک باکس گزینه Enable password protection را بزنید و رمز عبور برای حفاظت از فایل ها را انتخاب کنید.
تنظیمات ذخیره سازی نسخه فایل را انجام دهید :
- تعدادی از نسخه های کپی پشتیبان را برای ذخیره سازی تعیین کنید.
- مدت زمان ذخیره سازی نسخه کپی پشتیبان را مشخص کنید.
روی Next کلیک کنید.
نام نسخه بکاپ راانتخاب کنید و تیک چک باکس گزینه Run backup upon wizard completion را بزنید.
مسیر Next → Done را دنبال کنید.
آموزش ایجاد کپی پشتیبان از فایل ها در ذخیره سازی آنلاین Dropbox
در پنجره اصلی برنامه روی Backup and Restore کلیک کنید.
روی گزینه Select files for backup یا Create backup copies of other files کلیک کنید.
تیک چک باکس گزینه های زیر را بزنید.
- Create backup copies of specified file types و نوع داده برای کپی را انتخاب کنید.
- Create backup copies from specified folders را انتخاب کنید و روی Next کلیک کنید. روی Add کلیک کنید فایل ها و پوشه ها را انتخاب کنید سپس روی Select کلیک کنید.
روی Next کلیک کنید.
گزینه Online storage را انتخابی کنید و روی Activate کلیک کنید. صفحه ورود به حساب کاربری Dropbox باز می شود.
وارد حساب کاربری Dropbox خود شوید. اگر حساب کاربری ندارید، یک حساب کاربری بسازید.
روی گزینه Allow برای تأیید استفاده از حساب Dropbox خود برای پشتیبان آنلاین کلیک کنید.
روی Close کلیک کنید.
به پنجره Select backup storage در کسپرسکی اسمال آفیس سکیوریتی 6 برگردید و گزینه Online storage را انتخاب کنید.
تیک چک باکس گزینه Use advanced storage settings را برای تعیین تعداد نسخه پشتیبان و تعیین برنامه پشتیبان بزنید.
روی Next کلیک کنید.
برنامه بکاپ را مشخص کنید.
تیک چک باکس گزینه Run scheduled backup at computer startup if it was turned off at the specified time را بزنید و روی Next کلیک کنید.
تنظیمات ذخیره سازی نسخه فایل را انجام دهید.
- تعدادی از نسخه های کپی پشتیبان را برای ذخیره سازی تعیین کنید.
- مدت زمان ذخیره سازی نسخه کپی پشتیبان را مشخص کنید.
روی Next کلیک کنید.
نام نسخه بکاپ را انتخاب کنید و تیک چک باکس گزینه Run backup upon wizard completion را بزنید.
مسیر Next → Done را دنبال کنید.
آموزش ایجاد کپی پشتیبان از فایل ها در یک درایو شبکه یا سرور FTP
در پنجره اصلی برنامه روی Backup and Restore کلیک کنید.
روی گزینه Select files for backup یا Create backup copies of other files کلیک کنید.
تیک چک باکس گزینه های زیر را بزنید.
- Create backup copies of specified file types و نوع داده برای کپی را انتخاب کنید.
- Create backup copies from specified folders را انتخاب کنید و روی Next کلیک کنید. روی Add کلیک کنید فایل ها و پوشه ها را انتخاب کنید سپس روی Select کلیک کنید.
روی Next کلیک کنید.
روی Add network storage کلیک کنید.
نوع ذخیره سازی شبکه را انتخاب کنید : Network drive یا FTP server .
اطلاعات مورد نیاز برای اتصال به ذخیره سازی شبکه را وارد کنید و روی OK کلیک کنید.
تیک چک باکس گزینه Use advanced storage settings را برای تعیین تعداد نسخه پشتیبان و تعیین برنامه پشتیبان بزنید.
روی Next کلیک کنید.
برنامه بکاپ را مشخص کنید.
تیک چک باکس گزینه Run scheduled backup at computer startup if it was turned off at the specified time را بزنید و روی Next کلیک کنید.
تنظیمات ذخیره سازی نسخه فایل را انجام دهید.
- Create backup copies of specified file types و نوع داده برای کپی را انتخاب کنید.
- Create backup copies from specified folders را انتخاب کنید و روی Next کلیک کنید. روی Add کلیک کنید فایل ها و پوشه ها را انتخاب کنید سپس روی Select کلیک کنید.
روی Next کلیک کنید.
نام نسخه بکاپ را انتخاب کنید و تیک چک باکس گزینه Run backup upon wizard completion را بزنید.
مسیر Next → Done را دنبال کنید.
برای برخورداری از پشتیبانی پاسخگو و مشاوره تخصصی و صادقانه لطفا محصولات کسپرسکی را از وبسایت بنیان سافت خریداری نمایید.
منبع : کسپرسکی
اگر این مقاله برای شما مفید بود لطفا نظرات خود را در بخش دیدگاه ها با دیگران به اشتراک بگذارید.
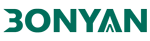

اولین دیدگاه را ثبت کنید