آموزش نصب آفیس 2019 و مایکروسافت 365 روی ویندوز و مک
پس از خرید لایسنسس مایکروسافت آفیس مراحل زیر را برای دانلود، نصب و فعال سازی آفیس دنبال کنید.
نصب آفیس روی ویندوز
دانلود Office
- وارد سایت www.office.com شوید و اگر قبلاً وارد سیستم نشده اید ، روی Sign in کلیک کنید.
- با حسابی که با این نسخه از Office مرتبط کرده اید وارد شوید. این حساب می تواند یک حساب مایکروسافت ، یا حساب کاری یا حساب مدرسه باشد.
- پس از ورود به سیستم ، مراحل متناسب با نوع حسابی که با آن وارد شده اید را دنبال کنید.
اگر با یک حساب Microsoft وارد سیستم شدید:
از صفحه اصلی Office، روی Install Office کلیک کنید.
Install را انتخاب کنید (یا بسته به نسخه خود ، Install Office)
با یک حساب کاری یا دانش آموزی وارد سیستم شدید:
از صفحه اصلی Install Office را انتخاب کنید.
برای شروع نصب ، برنامه های Microsoft 365 را انتخاب کنید.
نکته : نسخه 64 بیتی به طور پیش فرض نصب می شود ، مگر اینکه آفیس تشخیص دهد شما از قبل نسخه 32 بیتی Office (یا یک برنامه Office مستقل مانند Project یا Visio) را نصب کرده اید. در این حالت ، نسخه 32 بیتی Office به جای آن نصب می شود.
برای تغییر از نسخه 32 بیتی به نسخه 64 بیتی یا بالعکس ، ابتدا باید Office را حذف کنید (از جمله برنامه های مستقل Office که مانند Project of Visio دارید). پس از تکمیل حذف ، مجدداً وارد سایت www.office.com شوید و سایر گزینه های نصب را انتخاب کنید ، زبان و نسخه مورد نظر خود را انتخاب کنید (64 یا 32 بیتی) و سپس نصب را انتخاب کنید.
4. اکنون دانلود آفیس انجام می شود برای آموزش نصب office مراحل زیر را دنبال کنید.
نصب Office
- بسته به مرورگر خود ، Run (در Edge یا Internet Explorer) ، Setup (در Chrome) یا Save File (در Firefox) را انتخاب کنید.
اگر فرمان کنترل حساب کاربر را مشاهده کردید که می گوید Do you want to allow this app to make changes to your device روی Yes کلیک کنید.
نصب شروع می شود.
2. با مشاهده عبارت “You’re all set! Office is installed now” نصب شما به پایان می رسد و یک انیمیشن پخش می شود تا به شما نشان دهد کجا می توانید برنامه های Office را در رایانه خود پیدا کنید. روی Close کلیک کنید.
فعال سازی Office
- برای باز کردن برنامه Office ، دکمه Start (گوشه پایین سمت چپ صفحه) را انتخاب کنید و نام برنامه Office را مانند Word تایپ کنید.
اگر Windows 8.1 یا 8.0 دارید ، نام یک برنامه Office را در صفحه Start تایپ کنید. - برای باز کردن برنامه Office ، نماد آن را در نتایج جستجو انتخاب کنید.
- وقتی برنامه Office باز شد ، توافق نامه مجوز را بپذیرید. Office فعال شده و آماده استفاده است.
نصب آفیس روی Mac
دانلود Office برای مک
- وارد سایت www.office.com شوید و اگر قبلاً وارد سیستم نشده اید ، روی Sign in کلیک کنید.
- توجه: اگر Office را برای استفاده شخصی از طریق مزیت Microsoft HUP شرکت خود خریداری کرده اید ، ممکن است نتوانید در اینجا وارد سیستم شوید. از طریق HUP در Install Office راهنمای نصب پیدا کنید.
- با حسابی که با این نسخه از Office مرتبط کرده اید وارد شوید. این حساب می تواند یک حساب مایکروسافت ، یا حساب کاری یا حساب مدرسه باشد.
- پس از ورود به سیستم ، مراحل متناسب با نوع حسابی که با آن وارد شده اید را دنبال کنید.
اگر با یک حساب Microsoft وارد سیستم شدید:
از صفحه اصلی Office، روی Install Office کلیک کنید.
Install را انتخاب کنید (یا بسته به نسخه خود ، Install Office)
با یک حساب کاری یا دانش آموزی وارد سیستم شدید:
از صفحه اصلی Install Office را انتخاب کنید.
برای شروع نصب ، برنامه های Office 365 را انتخاب کنید.
5. برای نصب office مراحل زیر را دنبال کنید.
نصب آفیس در مک
- پس از اتمام دانلود ، Finder را باز کنید ، به بخش Downloads بروید و روی Microsoft Office installer.pkg دوبار کلیک کنید (نام ممکن است کمی متفاوت باشد).
نکته: اگر خطایی مشاهده کردید که می گوید Microsoft Office installer.pkg نمی تواند باز شود زیرا از یک توسعه دهنده ناشناس است ، 10 ثانیه صبر کنید و فایل دانلود شده را به دسک تاپ خود منتقل کنید. برای راه اندازی نصب ، Control را نگه دارید و همزمان روی فایل کلیک کنید.
2. برای شروع مراحل نصب ، در اولین صفحه نصب ، Continue را انتخاب کنید.
3. توافق نامه مجوز نرم افزار را مرور کنید و سپس روی Continue کلیک کنید.
4. Agree را انتخاب کنید تا با شرایط توافق نامه مجوز نرم افزار موافقت کنید.
5. نحوه نصب Office را انتخاب کنید و روی Continue کلیک کنید.
6. نیازهای فضای دیسک را بررسی کنید یا مکان نصب خود را تغییر دهید و سپس روی Install کلیک کنید.
توجه: اگر می خواهید فقط برنامه های خاص Office و نه کل مجموعه را نصب کنید ، روی دکمه Customize کلیک کنید و تیک برنامه هایی که نمی خواهید نصب شوند را بردارید.
7. در صورت درخواست رمز ورود به سیستم Mac خود را وارد کنید و سپس روی Install Software کلیک کنید. (این رمز عبوری است که برای ورود به سیستم Mac خود استفاده می کنید.)
8. نرم افزار شروع به نصب می کند. پس از اتمام نصب ، روی Close کلیک کنید.
راه اندازی و فعال سازی Office برای مک
- روی نماد Launchpad کلیک کنید تا همه برنامه های شما نمایش داده شود.
- در Launchpad روی نماد Microsoft Word کلیک کنید.
3. هنگام راه اندازی Word ، پنجره What’s New به طور خودکار باز می شود. برای شروع فعال سازی ، روی Get Started کلیک کنید.
یادداشت های نصب
چگونه می توان آیکون های برنامه Office را در dock پین کرد؟
- مسیر Finder > Applications را دنبال کنید و برنامه ای را که می خواهید باز کنید.
- روی نماد برنامه راست کلیک کنید و مسیر Options > Keep in Dock را ادامه دهید.
اگر این مقاله برای شما مفید بود لطفاً نظرات خود را در بخش دیدگاه ها با دیگران به اشتراک بگذارید.
منبع : مایکروسافت
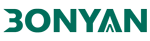


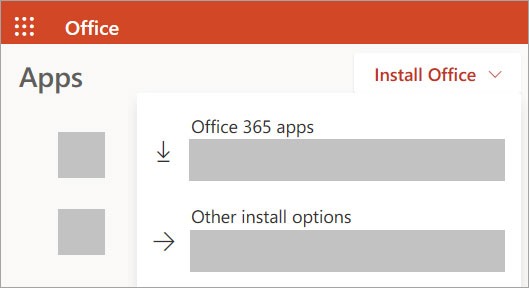
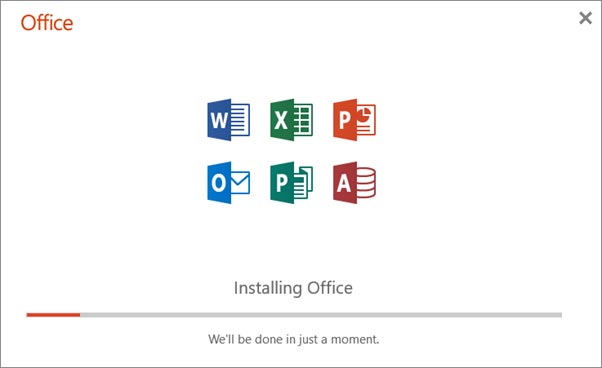
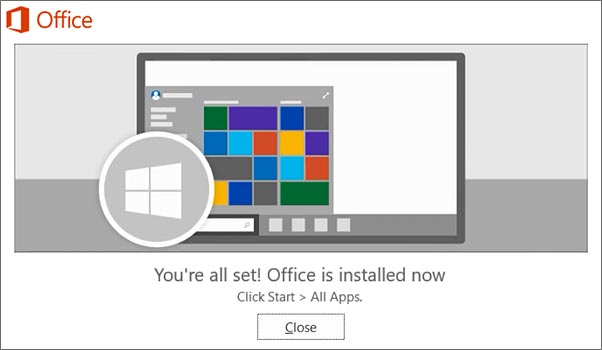

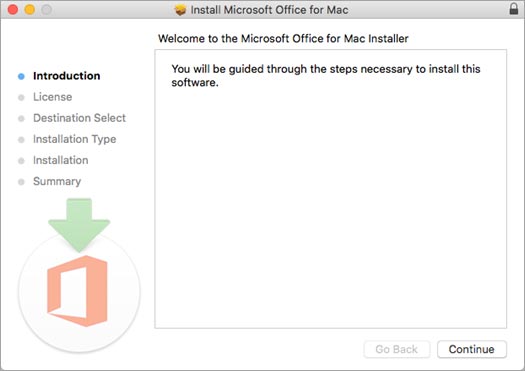
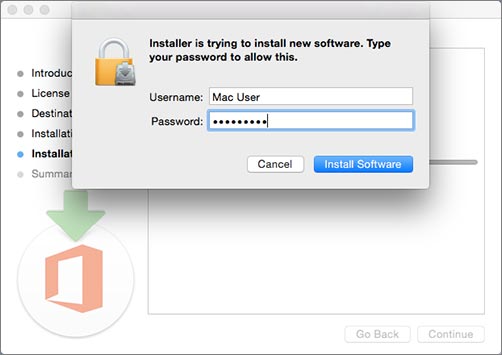
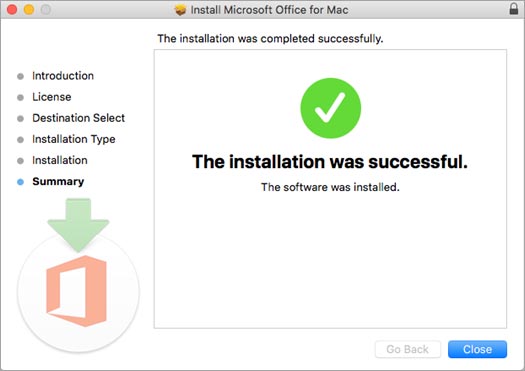
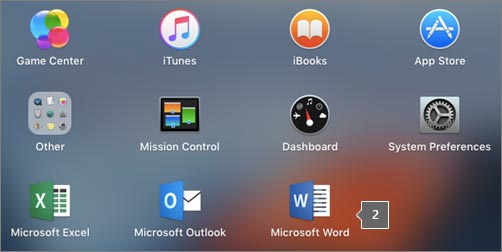
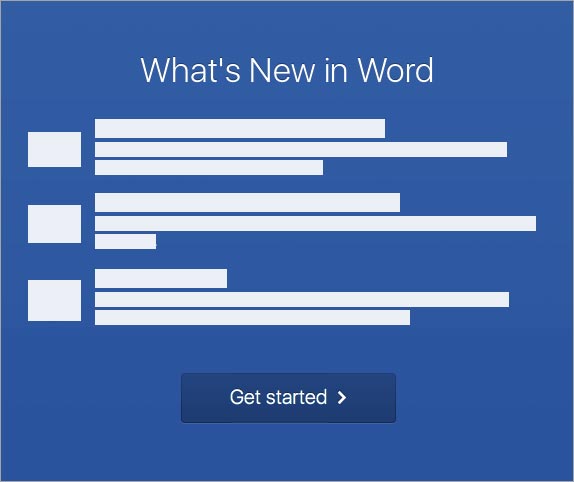
اولین دیدگاه را ثبت کنید