آموزش ذخیره سازی و پرینت فایل ها در Word
با خرید لایسنس اورجینال آفیس می توانید فایل خود را در OneDrive ذخیره کنید تا بتوانید از هرجای دیگر مانند محل کار ، خانه یا مسافرت به آن دسترسی پیدا کنید.
آموزش ذخیره فایل
مسیر File > Save As را دنبال کنید.
گزینه OneDrive را انتخاب کنید.
فایل های شخصی را در OneDrive ذخیره کنید – پرونده های شخصی و کاری را در شرکت OneDrive خود ذخیره کنید. همچنین می توانید فایل های خود را در مکان دیگری که می خواهید ذخیره کنید.
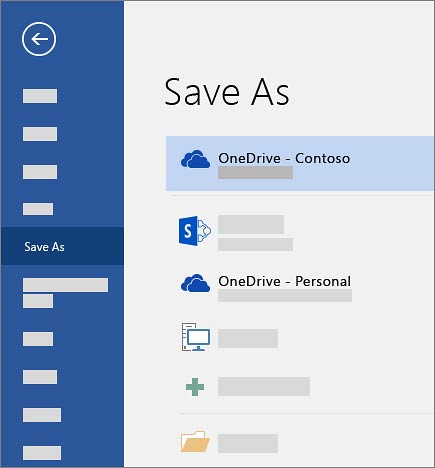
نام را وارد کنید و روی Save کلیک کنید.
آموزش تبدیل یا ذخیره به صورت PDF
مسیر File > Save As را دنبال کنید.
محلی را که می خواهید فایل خود را ذخیره کنید انتخاب کنید. مانند OneDrive
در کادر Save as type گزینه PDF (*.pdf) را انتخاب کنید.
روی Save کلیک کنید.
آموزش ویرایش PDF
مسیر File > Open را دنبال کنید.
PDF را پیدا کنید و آن را باز کنید (ممکن است مجبور شوید Browse را انتخاب کنید و PDF را در یک پوشه پیدا کنید).
Word به شما می گوید که قصد دارد یک کپی از PDF ایجاد کند و محتوای آن را به قالبی تبدیل کند که Word می تواند نمایش دهد. فایل PDF اصلی اصلاً تغییر نمی کند. OK را انتخاب کنید.
آموزش چاپ (پرینت) فایل Word
مسیر File > Print را دنبال کنید یا دکمه های Ctrl و P را فشار دهید.
برای دیدن هر صفحه ، روی پیکان پایین پیش نمایش کلیک کنید و اگر متن خیلی کوچک است ، برای تنظیم آن از نوار بزرگنمایی پایین صفحه استفاده کنید.
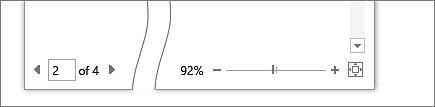
تعداد نسخه مورد نظر خود را انتخاب کرده و چاپگر مورد استفاده را انتخاب کنید.
برای چاپ در دو طرف مقاله ، تغییر جهت کاغذ و سایر تنظیمات ، روی Settings کلیک کنید. این عملکردها با توجه به قابلیت های چاپگر شما متفاوت خواهند بود.
توجه: برای برخی تنظیمات ، مانند چاپ رنگی یا سیاه و سفید ، Printer Properties را انتخاب کنید.
Print را انتخاب کنید.
آموزش چاپ پاکت در Word
ترفند چاپ یک پاکت این است که بدانید پاکت را به کدام طریق در چاپگر خود قرار دهید. Word از چاپگر شما اطلاعات می گیرد و گزینه مناسب را به شما نشان می دهد.
مسیر Mailings > Envelopes را ادامه دهید و آدرس های تحویل و برگشت را وارد کنید.
مطابق نمودار موجود در جعبه Feed ، پاکت خالی را در سینی چاپگر قرار دهید.
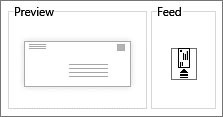
روی Print کلیک کنید.
آموزش ساخت و چاپ برچسب (لیبل)
مسیر Mailings > Labels را دنبال کنید.
گزینه ها را انتخاب کنید و یک برچسب و محصول را برای استفاده انتخاب کنید. OKرا انتخاب کنید.
اگر شماره محصول خود را نمی بینید ، New Label را انتخاب کنید و یک برچسب سفارشی را ایجاد کنید.
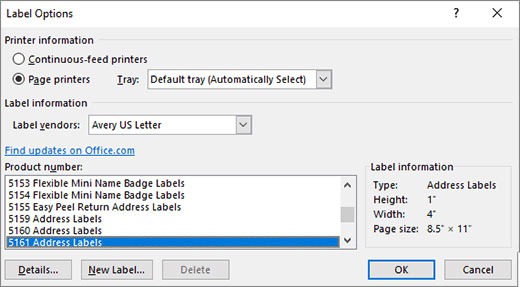
آدرس یا سایر اطلاعات را در کادر آدرس تایپ کنید (فقط متن).
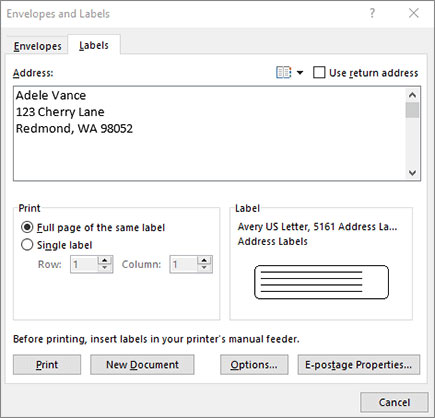
برای استفاده از یک آدرس از لیست مخاطبین خود ، Insert Address را انتخاب کنید.
برای تغییر قالب بندی ، متن را انتخاب کنید ، کلیک راست کرده و با Font یا Paragraph تغییراتی که می خواهید را ایجاد کنید.
روی OK کلیک کنید.
گزینه Full page of the same label را انتخاب کنید.
گزینه Print را انتخاب کنید و یا گزینه New Document را برای ویرایش و دخیره و پرینت در آینده انتخاب کنید.
اگر این مقاله برای شما مفید بود لطفاً نظرات خود را در بخش دیدگاه ها با دیگران به اشتراک بگذارید.
منبع : مایکروسافت
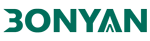

اولین دیدگاه را ثبت کنید