آموزش های اولیه کار با Microsoft teams
Microsoft Teams یک بستر ارتباطی تجاری اختصاصی است که توسط مایکروسافت ، به عنوان بخشی از خانواده محصولات Microsoft 365 ، توسعه یافته و ارائه شده است. Teams در درجه اول با سرویس مشابه Slack رقابت می کنند. Microsoft Teams چت و کنفرانس ویدیویی در فضای کار ، ذخیره سازی پرونده و یکپارچه سازی برنامه ها را ارائه می دهند. شما می توانید با خرید لایسنس آفیس 365 از تمام ویژگی های Microsoft teams استفاده کنید.
وارد سیستم شوید و با Teams شروع کنید
- Teams را شروع کنید.
الف) در سیستم عامل ویندوز مسیر Start > Microsoft Teams را دنبال کنید.
ب) در سیستم عامل Mac به پوشه Applications بروید و روی Microsoft Teams کلیک کنید.
ج) در موبایل روی آیکون Teams کلیک کنید. - با نام کاربری و گذرواژه Microsoft 365 وارد سیستم شوید.
توجه: Teams بخشی از Microsoft 365 است ، بنابراین برای استفاده از آن به لایسنس اورجینال Microsoft 365 Business یا Enterprise نیاز دارید.
یک تیم و کانال انتخاب کنید
تیم مجموعه ای از افراد ، مکالمات ، پرونده ها و ابزارها است – همه در یک مکان. کانال یک مکان بحث در یک تیم است که به یک بخش ، پروژه یا موضوع اختصاص یافته است.
بهترین راه برای آشنایی با Teams و کانال ها انتخاب تیم و کانال و شروع جستجو (explore) است!
- دکمه Teams را در سمت چپ برنامه انتخاب کرده و سپس یک تیم را انتخاب کنید.
- یک کانال را انتخاب کنید وConversations ، فایل ها و سایر موارد را explore کنید.
آموزش چت و به اشتراک گذاری پرونده ها در Teams
شروع مکالمه جدید
مکالمه با کل تیم
- روی دکمه Teams کلیک کنید ، سپس یک تیم و یک کانال را انتخاب کنید.
- در کادر پیام خود را تایپ کنید و روی Send کلیک کنید.
مکالمه با شخص یا گروه
- در بالای برنامه ، روی New chat کلیک کنید.
- در قسمت To ، نام شخص یا افرادی را که می خواهید با آن ها گپ بزنید تایپ کنید.
- در کادر پیام خود را تایپ کنید ، آنچه در ذهن شماست را بگویید و روی Send کلیک کنید
پاسخ به مکالمه
مکالمات کانال براساس تاریخ مرتب شده اند و سپس به صورت رشته ای در می آیند. پاسخ ها در بخش ها در زیر پست اولیه سازماندهی شده اند بنابراین دسترسی به مکالمات متعدد آسان تر است.
- موضوعی را که می خواهید به آن پاسخ دهید پیدا کنید.
- روی Reply کلیک کنید ، پیام خود را اضافه کنید و روی Send کلیک کنید
آموزش استفاده از شکلک ها (emoji) ،الگوهای رفتاری و تصاویر GIF در Teams
احساسات خود را ابراز کنید و همکاران خود را تحت تأثیر قرار دهید!
روی دکمه Sticker در زیر جعبه ای که پیام خود را تایپ می کنید، کلیک کنید ، سپس یک یادداشت یا برچسب را از یکی از دسته ها انتخاب کنید.
اشتراک گذاری فایل
بعضی اوقات کلمات کافی نیستند و شما باید یک فایل را در کانال ارسال کنید.
- در مکالمه کانال خود ، روی دکمه Attach در زیر کادر نوشتن پیام خود کلیک کنید.
- یکی گزینه های زیر را انتخاب کنید:
Recent : اخیر
Browse Teams and Channels : کانال ها و Teams را مرور کنید.
OneDrive : وان درایو
Upload from my computer : از رایانه بارگذاری کنید. - یک فایل را انتخاب کنید یا یک لینک را به اشتراک بگذارید.
اگر فایلی را از رایانه خود بارگذاری می کنید ، فایلی را انتخاب کنید ، روی Open (باز کردن) و سپس روی دکمه Send (ارسال) کلیک کنید.
با رفتن به برگه Files همیشه می توانید تمام فایل هایی را که به یک کانال ارسال کرده اید، مشاهده کنید.
آموزش نحوه همکاری در Teams
آموزش mention کردن دیگران
- در کادر پیام خود را تایپ کنید ، @ را تایپ کنید ، سپس چند حرف اول نام شخص را تایپ کنید. همچنین می توانید از کل Teams و کانال ها نام ببرید.
- شخص را انتخاب کنید. این کار را برای هر کسی را که می خواهید منشن کنید، تکرار کنید.
هر شخصی که شما او را منشن می کنید ، در Activity خود اعلانی دریافت می کند. اکنون دایره قرمز رنگی را در کنار دکمه Activity بررسی کنید تا ببینید کسی شما را منشن کرده است یا خیر.
در راس امور باشید!
زمانی که کسی شما را منشن می کند اعلان ها به شما اطلاع می دهند.
- روی Activity کلیک کنید.
- Feed خلاصه ای از همه آنچه در کانال هایی که دنبال می کنید اتفاق افتاده است را به شما نشان می دهد.
بر روی دکمه Filter کلیک کنید تا فقط انواع خاصی از اعلان ها نشان داده شود.
آموزش جستجو کردن پیام ها ، افراد یا فایل ها
نکته: جستجوها کل سازمان شما را شامل می شوند – همه Teams و کانال هایی که در آن ها عضو هستید.
- یک عبارت را در جعبه دستور در بالای برنامه تایپ کنید و Enter را فشار دهید.
- تب Messages ، People یا Files را انتخاب کنید.
- موردی را در نتایج جستجو انتخاب کنید. همچنین می توانید برای جستجوی دقیق تر ، گزینه More filters را انتخاب کنید.
اگر این مقاله برای شما مفید بود لطفاً نظرات خود را در بخش دیدگاه ها با دیگران به اشتراک بگذارید.
منبع : مایکروسافت
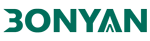
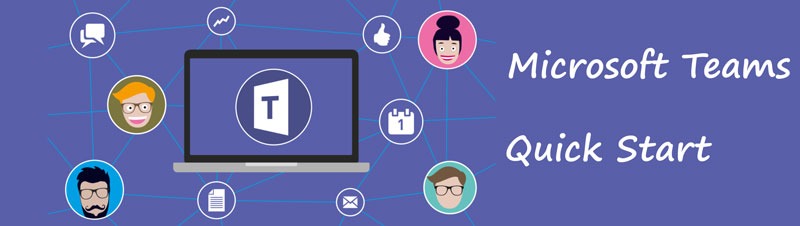
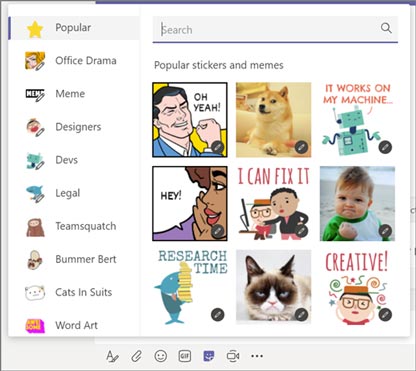
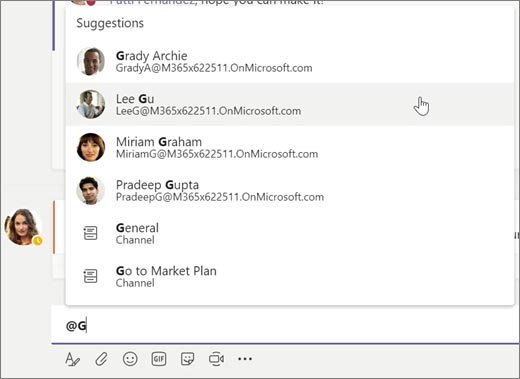
اولین دیدگاه را ثبت کنید