آموزش های اولیه کار با SharePoint – نسخه وب
نکته : تصاویر استفاده شده در این مقاله مطابق با آخرین نسخه آفیس اورجینال است. با خرید لایسنس آفیس اورجینال از تمام قابلیت های SharePoint استفاده کنید.
برای استفاده از شیرپوینت نیازی به نصب هیچ نرم افزاری ندارید. در عوض ، فقط از طریق مرورگر وب خود متصل شوید.
- وارد حساب کاری یا دانش آموزی خود در office.com/signin شوید.
- روی نماد شیرپوینت در صفحه اصلی Microsoft 365 یا در launcher کلیک کنید.
برخی از قابلیت ها به تدریج به سازمان هایی که گزینه های انتشار هدفمند را در Microsoft 365 تنظیم کرده اند معرفی می شوند. این بدان معناست که شما ممکن است هنوز این ویژگی را مشاهده نکنید یا ممکن است متفاوت از آنچه در مقالات راهنما توضیح داده شده است، باشد.
چیزی را جستجو کنید
- در جعبه جستجو واقع در وسط نوار عنوان در بالای صفحه تایپ کنید.
- نتایج خود را براساس نوع فیلتر کنید ، مانند Files ، Sites ، People یا News.
اخبار را بررسی کنید
صفحه شروع شیرپوینت مکان شما برای یافتن سایت ها ، خواندن اخبار یا جستجوی مطالب است. پنجره سمت راست به شما امکان دسترسی آسان به محتوای مربوطه را که در گروه بندی های زیر مرتب شده است می دهد:
- اخبار سایت ها : به روزرسانی های سایت هایی را که اغلب آن ها را دنبال می کنید یا از آن ها بازدید می کنید برجسته می کند.
- سایت های مکرر: سایت هایی را که اغلب بازدید می کنید و فعالیت های اخیر در آن ها را نشان می دهد.
- سایت های پیشنهادی: براساس جستجوهایی که انجام داده اید و توصیه های ما ظاهر می شوند.
سایت خود را پیدا کنید!
پنجره ناوبری سمت چپ سایت های SharePoint را که دنبال می کنید ، سایت هایی که اخیراً از آن ها بازدید کرده اید و سایت هایی را که شرکت شما می خواهد مورد توجه قرار گیرد نشان می دهد.
- Following : در زیر سایت هایی که دنبال می کنید نمایش داده می شود ، مانند سایت تیم خود یا سایتی از گروه دیگری که با آن ها کار می کنید.
- Recent : هر سایتی را که اخیراً به آن رفته اید نمایش می دهد.
- Saved for later : ذخیره شده برای لیست های بعدی مقالات خبری را که ذخیره کرده اید بعداً بخوانید.
- Featured links : پیوندهای ویژه سایت هایی را نشان می دهد که شرکت شما می خواهد به نمایش بگذارد.
نکته : برخی از قابلیت ها به تدریج به سازمان هایی که گزینه های انتشار هدفمند را در Microsoft 365 تنظیم کرده اند معرفی می شوند. این بدان معناست که شما ممکن است هنوز این ویژگی را مشاهده نکنید یا ممکن است متفاوت از آنچه در مقالات راهنما توضیح داده شده است، باشد.
سندی (document ) را از کتابخانه اسناد باز کنید:
- به یک سایت SharePoint بروید.
- کتابخانه اسناد را (که معمولاً Documents نامیده می شوند) باز کنید.
- سندی را انتخاب کنید.
- یکی از موارد زیر را انجام دهید:
مسیر Open > Open in browser را دنبال کنید.
اگر برنامه دسک تاپ را روی رایانه خود نصب کرده اید و می خواهید از آن استفاده کنید ، یک فایل را انتخاب کنید و سپس مسیر Open > Open in browser را دنبال کنید.
اشتراک گذاری document
- سندی را که می خواهید به اشتراک بگذارید انتخاب کنید.
- گزینه Share را انتخاب کنید.
- شما سه گزینه دارید:
الف) نام یا آدرس ایمیل افرادی را که می خواهید سند را با آن ها به اشتراک بگذارید تایپ کنید و در صورت تمایل پیامی اضافه کنید. پس از آماده شدن، Send را انتخاب کنید.
ب) برای ایجاد پیوند مستقیم به فایل قابل اشتراک در ایمیل یا پیام کوتاه ، گزینه Copy Link را انتخاب کنید.
ج) Outlook را انتخاب کنید تا Outlook در وب باز شود و در یک پیام ایمیل جدید پیوندی به پرونده اضافه کنید.
همزمان با دیگران در یک سند کار کنید
- سند را برای ویرایش در Office برای وب باز کنید.
- تعداد افرادی که در حال حاضر سند را ویرایش می کنند در بالای سند در Office Online ظاهر می شود.
همگام سازی فایل ها در رایانه
- از یک کتابخانه اسناد در سایت SharePoint که می خواهید فایل ها را از آن همگام سازی کنید، Sync را انتخاب کنید.
- با حساب کاری یا دانش آموزی وارد سیستم شوید.
- تنظیم را به پایان برسانید و پرونده ها با کامپیوتر شما همگام سازی می شوند. پرونده های خود را در OneDrive – در File Explorer یا Mac Finder پیدا خواهید کرد.
از هرجایی کار کن!
اگر اشتراک Microsoft 365 دارید که شامل SharePoint Online است ، می توانید اطلاعات سایت ها را مشاهده کنید ، با همکاران خود همکاری کنید ، به اسناد مشترک دسترسی پیدا کنید و با استفاده از دستگاه تلفن همراه خود در ارتباط با کار خود باشید.
سایت بسازید
- در صفحه شروع شیرپوینت Create site+ را انتخاب کنید.
- در wizard :
ااف) انتخاب کنید که می خواهید یک سایت Team یا یک سایت ارتباطی ایجاد کنید.
ب) نام (و در صورت تمایل توضیحات) را برای سایت وارد کنید.
ج) برای ویرایش می توانید روی تصویر مداد کلیک کنید، و در صورت تمایل آدرس ایمیل گروه یا آدرس سایت را ویرایش کنید.
د) سطح حساسیت را برای اطلاعات سایت خود انتخاب کنید.
ه) عمومی یا خصوصی بودن گروه را انتخاب کنید.
و) یک زبان پیش فرض برای سایت خود انتخاب کنید و سپس روی Next کلیک کنید. - در پنجره بعدی ، مشخصات مالکان و اعضا را وارد کنید.
- روی Finish کلیک کنید.
یک سایت مدرن SharePoint ایجاد شده و در عرض چند ثانیه آماده استفاده است. اگر یک سایت تیمی انتخاب کرده باشید ، یک گروه Microsoft 365 نیز ایجاد می شود.
اضافه کردن لیست یا کتابخانه اسناد
- سایتی را که می خواهید لیست یا کتابخانه را به آن اضافه کنید ، باز کنید.
- روی New کلیک کنید.
- گزینه List و یا Document library را انتخاب کنید.
- در پنجره Create :
الف) نامی را برای لیست یا کتابخانه تایپ کنید (و در صورت تمایل توضیحاتی را وارد کنید).
ب) روی Create کلیک کنید.
از فیلترها برای اصلاح آنچه می خواهید ببینید، استفاده کنید
- به لیست یا کتابخانه ای بروید که می خواهید فیلتر کنید.
- گزینه Open the filters pane را انتخاب کنید.
- نحوه فیلتر کردن لیست یا کتابخانه خود را از گزینه های موجود انتخاب کنید.
اضافه کردن یک صفحه
- سایتی را که می خواهید صفحه ای به آن اضافه کنید باز کنید.
- گزینه New را انتخاب کنید.
- گزینه Page را انتخاب کنید.
- الگویی را انتخاب کنید ، سپس Create page را انتخاب کنید.
- نام صفحه خود را تایپ کنید ، سپس محتوای دیگری را که می خواهید اضافه کنید.
برای افزودن متن ، تصاویر و سایر مطالب از قسمت های وب استفاده کنید. - وقتی آماده شدید، Publish را انتخاب کنید.
یک بخش وب اضافه کنید
- در پست یا صفحه خبر خود ، علامت بعلاوه و علامت SPO Plus را که می خواهید محتوا در آن قرار دهید ، انتخاب کنید.
- قسمت وب مورد نظر برای استفاده را انتخاب کنید: متن ، تصویر ، مشاهده فایل ، پیوند و…. .
- هنگامی که تمام قسمت های وب مورد نظر خود را اضافه کردید ، Publish را انتخاب کنید.
اگر این مقاله برای شما مفید بود لطفاً نظرات خود را در بخش دیدگاه ها با دیگران به اشتراک بگذارید.
منبع : مایکروسافت
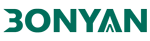
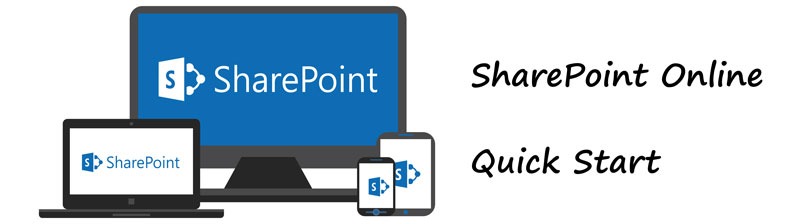
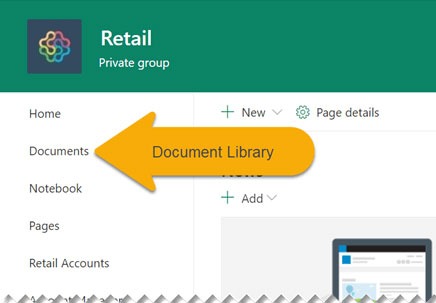
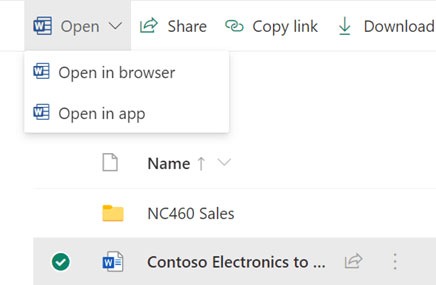
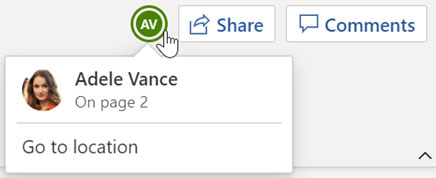
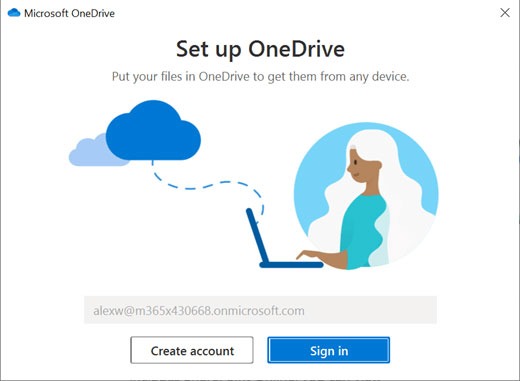
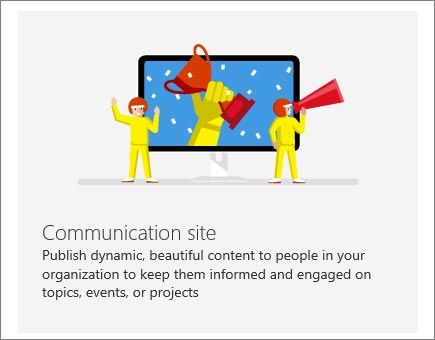
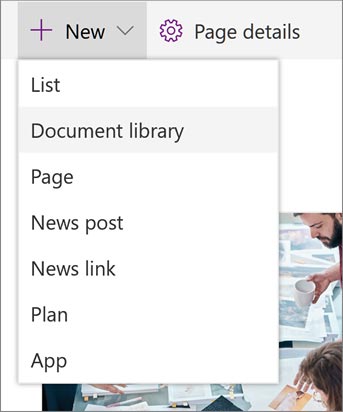
اولین دیدگاه را ثبت کنید