تنظیمات حریم خصوصی واتساپ در آیفون – سطح بالا
نحوه تغییر تنظیمات حریم خصوصی واتساپ در آیفون را یاد بگیرید. این گامها تنظیمات حریم خصوصی و امنیتی شما را به سطح حفاظتی بالایی میرسانند.
چگونه از حساب کاربریتان در برابر هک شدن محافظت کنید
فهرست دستگاهایی که به حساب شما متصل هستند را چک کنید
هدف: تا غریبهها نتوانند پیامهای شما را بخوانند
اگر شما در یک مکان عمومی وارد نسخه وبی واتساپ شده باشید و فراموش کرده باشید که از آن خارج شوید، غریبهها میتوانند از طریق آن کامپیوتر تمام چیزهایی که مینویسید را بخوانند. تازه میتوانند از طرف شما پیام هم برای دیگران ارسال کنند. برای آنکه این اتفاق نیفتد، دستگاههای فعال را بر روی نرمافزار واتساپ گوشی خود چک کنید و هر دستگاهی که قرار نیست تا به واتساپ شما وصل باشد را قطع کنید. برای این کار:
- با زدن بر روی آیکونِ شبیه به چرخدنده در گوشه پایین سمت راست، تنظیمات (Setting) را باز کنید.
- به بخش واتساپ وب/دستکتاپ (WhatsApp Web/Desktop) بروید.

a. اگر اسکنر کد QR باز شود، به آن معنا است که هیچ دستگاهی در حال حاضر به واتساپ شما وصل نیست و بنابراین، فهرست دستگاههای متصل شما خالی خواهد بود.
- فهرست دستگاههای متصل به شما نشان داده میشود. در این فهرست، دستگاهی را که اکنون از آن استفاده نمیکنید، انتخاب کرده و خروج (Log out) را بزنید.
- شما همچنین میتوانید از تمامی دستگاهها به جز دستگاهی که اکنون از آن استفاده میکنید، خارج شوید. برای این کار، گزینه «خروج از تمام دستگاههای دیگر» (Log out of all other devices) در پایین فهرست را انتخاب کنید و تأیید را بزنید.
تأیید دو مرحلهای را فعال کنید
هدف: تا به هیچ عنوان هک نشوید.
در صورتی که مجرمان اینترنتی اطلاعات سیمکارت شما را برای خود کپی کنند یا اگر تلاش کنند که با استفاده از کد تأییدیه، پیامهای متنی شما را بخوانند و از آن سوء استفاده کنند، شما میتوانید با استفاده از تأیید دومرحلهای جلوی آنها را بگیرید تا نتوانند این کار را انجام دهند. در صورتی که این گزینه را فعال کرده باشید، هر بار که کسی بخواهد تا شماره تلفن شما را تأیید کند، واتساپ یک کد PIN ششرقمی اضافی دیگر هم از او درخواست میکند.
برای آنکه تأیید دومرحلهای با استفاده از کد پین را فعال کنید، کارهای زیر را انجام دهید:
- با زدن بر روی آیکونِ شبیه به چرخدنده در گوشه پایین سمت راست، تنظیمات (Setting) را باز کنید.
- به بخش حساب (Account) بروید.
- گزینه تأیید دومرحلهای (Two –step verification) را انتخاب کنید.
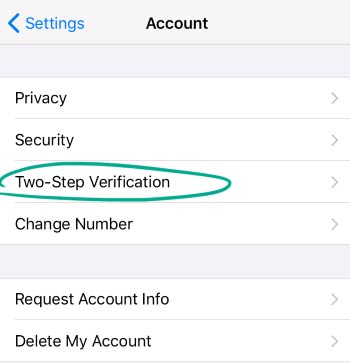
- فعالکردن (Enable) را انتخاب کنید.
- زمانی که کسی تلاش میکند تا شماره تلفن شما را تأیید کند، واتساپ یک کد PIN ششرقمی از او درخواست میکند. کد ششرقمی درخواستی را وارد کنید.
نکته مهم! از یک ترکیب سادهای که بتوان آن را به آسانی حدس زد، استفاده نکنید. مثلاً از ترکیب ارقام مثل 123456 یا 111111 استفاده نکنید. - همان کد PIN ششرقمی را بار دیگر وارد کرده و گزینه «بعدی» (Next) را انتخاب کنید.
- آدرس ایمیل خود را دارد کنید. در صورتی که کد PIN خود را فراموش کنید، این کد دوباره از نو تولید شده و برای آدرس ایمیلی که وارد میکنید، ارسال میشود.
- بعدی (Next) را بزنید.
- همان آدرس ایمیل را دوباره وارد کرده و گزینه «انجام شد» (Done) را انتخاب کنید.
واتساپ آدرس ایمیلی که برای بازگردانی کد PIN وارد میکنید را تصدیق و تأیید نمیکند. بنابراین، حتماً یک آدرس ایمیل واقعی وارد کنید. در صورتی که آدرس ایمیل نادرستی وارد کرده باشید و اگر بخواهید تا از یک دستگاه دیگر وارد حساب واتساپ خود شوید، تا یک هفته نمیتوانید این کار را انجام دهید. تازه پس از آنکه این یک هفته هم سپری شد، در آخر هم میتوانید شماره تلفن خود را تأیید کنید. در هر صورت، هر پیامی که ظرف مدت این یک هفته برای شما ارسال شده است، از بین میرود و دیگر نمیتوانید آنها را ببینید.
شما میتوانید هر موقع که دوست دارید، این کد PIN یا آدرس ایمیل خود را عوض کنید. همیشه هم میتوانید این قابلیت را غیرفعال کنید. برای انجام این کار به بخش «تأیید دومرحلهای» (Two-step verification) رفته و گزینه منوی مربوط را انتخاب کنید.
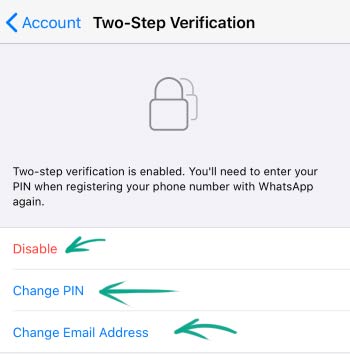
نقطهضعف: در حین استفاده از واتساپ، این برنامه هر از چندگاهی از شما میخواهد تا کد PIN خود را وارد کنید.
تأیید با اطلاعات بیومتریک را فعال کنید
هدف: یک سطح حفاظت بیشتر در برابر دسترسیهای غیرمجاز
شما میتوانید از اثرانگشت (Touch ID) یا تشخیص چهره (Face ID) برای ورود به واتساپ استفاده کنید. اگر افراد دیگری هم هستند که ممکن است به گوشی شما دسترسی داشته باشند و شما دوست ندارید تا آنها پیامهای شما را ببینند، میتوانید این قابلیت را فعال کنید. برای این کار:
- با زدن بر روی آیکونِ شبیه به چرخدنده در گوشه پایین سمت راست، تنظیمات (Setting) را باز کنید.
- به بخش حساب (Account) بروید.
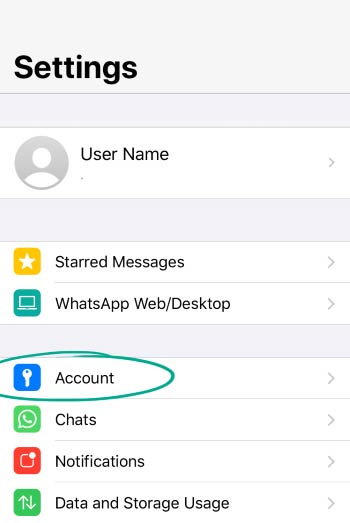
3. «حریم خصوصی» (Privacy) را انتخاب کنید.
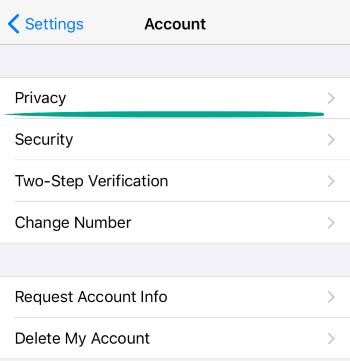
- قفل صفحه (Screen lock) را انتخاب کنید.
- استفاده از اثر انگشت (Touch ID) یا تشخیص چهره (Face ID) را به عنوان روش تأیید انتخاب کنید.
- انتخاب کنید که چه مدت پس از قفلشدن صفحه، تأییدیه خواسته شود:
a. بلافاصله
b. پس از 1 دقیقه
c. پس از 15 دقیقه
d. پس از 1 ساعت
اعلانات (نوتیفیکیشنها) مربوط به تغییر در کلید رمزنگاری را فعال کنید.
هدف: تا مطمئن شوید که طرف مقابل شما واقعاً یکی از مخاطبین شما است و نه مجرمان اینترنتی.
واتساپ به صورت پیشفرض، ابتدا پیامهای شما را رمز کرده و سپس، ارسال میکند. یعنی اینکه حتی اگر کسی در این میان پیامهای شما را سرقت کند، باز هم نمیتواند آنها را باز کرده و بخواند.
این پیامرسان برای هر یک از چتها، از یک کلید رمزنگاری منحصربفرد استفاده میکند. این کلیدها هر بار عوض میشوند: به عنوان مثال، هر بار که شما دوباره نرمافزار را نصب میکنید، دستگاه خود یا شماره تلفن خود را عوض میکنید یا حتی زمانی که برای مدتی طولانی از واتساپ خود استفاده نمیکنید، این کلیدها عوض میشوند. سرقت کلیدهای رمزنگاری بسیار دشوار است. با همه این احوال، در موارد بسیار نادر وقتی که شما در حال برقراری ارتباط با این نرمافزار هستید یا در صورتی که کلید رمزنگاری تغییر میکند، مجرمان اینترنتی میتوانند هویت تماس شما را «جعل» کنند. با این کار، مجرمان میتوانند پیامهای چت شما را بخوانند (اما باز هم نمیتوانند پیامهای قبلی شما را ببینند).
در صورتی که کلیدهای رمزنگاری برای یک سری چتهای خاص تغییر کنند، واتساپ میتواند این تغییر را به شما اطلاع دهد. در نتیجه، شما میتوانید از طریق کانالهای دیگر (مانند تماس تلفنی، ارسال پیام متنی یا پیامهایی که از طریق پیامرسانهای دیگر ارسال میشوند) به مخاطب خود دسترسی داشته باشید و همچنان مطمئن باشید که با همان شخص در ارتباطید و کس دیگری، طرف شما نیست.
برای فعالکردن اعلانات امنیتی:
- با زدن بر روی آیکونِ شبیه به چرخدنده در گوشه پایین سمت راست، تنظیمات (Setting) را باز کنید.
- به بخش حساب (Account) بروید.
- گزینه «امنیت» (Security) را انتخاب کنید.
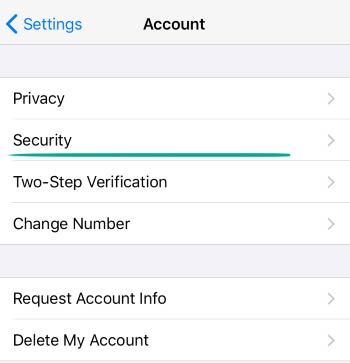
- گزینه «اعلانات امنیتی» (Security Notifications) را فعال کنید.
از الان به بعد، هر بار که کلید رمزنگاری تغییر کند، واتساپ به شما اطلاع میدهد. پس از آنکه چنین اعلانی را دریافت کردید، یک پیامی که هیچ اطلاعات شخصی در آن نباشد را برای مخاطب خود بفرستید و از طریق یک کانال دیگر از او بپرسید که آیا آن پیام را دریافت کرده است یا خیر.
چگونه اطلاعات شخصی شما در اختیار دیگران قرار نگیرد؟
قبل از آنکه شماره تلفن خود را عوض کنید، حساب واتساپ خود را پاک کنید.
هدف: تا صاحب جدید آن شماره، نتواند به پیامهای شما دسترسی پیدا کند.
حسابهای واتساپ به یک شماره تلفن وصل هستند. وقتی که شماره تلفن خود را عوض میکنید، واتساپ یک حساب جدید میسازد. اما حسابی که به شماره قبلی شما وصل بوده، باز هم تا 45 روز از آخرین باری که واتساپ با آن اجرا شده، فعال میماند. به هر حال، دیر یا زود، شماره قبلی شما صاحب جدیدی پیدا میکند. وقتی که صاحب جدید شماره شما وارد واتساپ میشود، عکس پروفایل و سایر اطلاعات حساب شما را میبیند. اگر دوست ندارید که دیگران به این اطلاعات دسترسی پیدا کنند، از قابلیت تغییر شماره استفاده کنید. برای انجام این کار:
- با زدن بر روی آیکونِ شبیه به چرخدنده در گوشه پایین سمت راست، تنظیمات (Setting) را باز کنید.
- به بخش حساب (Account) بروید.
- گزینه «تغییر شماره» (Change number) را انتخاب کنید.
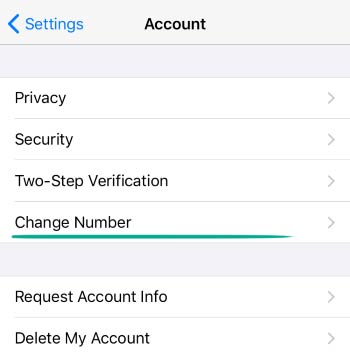
دستورات را بخوانید و گزینه «بعدی» (Next) را انتخاب کنید.
- شماره تلفنهای قدیمی و جدید خود را وارد کنید.
- بعدی (Next) را بزنید.
- اگر دوست دارید، گزینه «به مخاطبین من اطلاع بده» (Notify my contacts) را فعال کنید. بعد میتوانید مخاطبینی را که دوست دارید، انتخاب کنید تا واتساپ به آنها اطلاع دهد که شماره شما تغییر کرده است:
a. همه مخاطبین (All contacts)
b. مخاطبینی که من با آنها چت کردهام (Contacts I have chats with)
c. دلخواه (Custom)… با این گزینه میتوانید مخاطبین مورد نظر خود را به صورت دستی انتخاب کنید. این موضوع را هم در نظر داشته باشید که به هر حال، افرادی که در گروههای تحت مدیریت شما قرار دارند، از این قضیه مطلع میشوند.
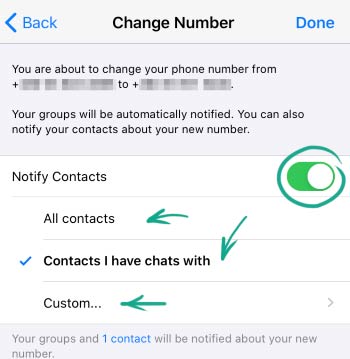
- گزینه «انجام شد» (Done) را انتخاب کرده و شماره خود را تأیید کنید.
- اگر سیستم از شما درخواست کرد که کد PIN خود را هم وارد کنید، آن را وارد نمایید.
- گزینه «حذف حساب» (Remove account) را انتخاب کرده و انتخاب خود را تأیید کنید.
- شماره جدید خود را به این حساب جدید وصل کنید.
شما با استفاده از ویژگی تغییر شماره میتوانید اطلاعات پروفایل و تنظیمات خود را از حساب قبلی بیاورید و بخ حساب جدید خود اضافه کنید (به اصطلاح ایمپورت کنید). علاوه بر این، میتوانید به چتهای قبلی خود هم دسترسی داشته باشید، اما این امکان صرفاً تا زمانی مهیا است که از همان دستگاه قبلی استفاده کنید.
توجه داشته باشید که اگر بیشتر از 45 روز به حساب واتساپ خود وارد نشده باشید و سپس، حساب خود را با همان شماره قبلی بر روی یک دستگاه جدید فعال کرده باشید، واتساپ به صورت خودکار تمامی اطلاعات متصل به این شماره را پاک خواهد کرد.
اجازه ندهید تا واتساپ، از اطلاعات شما کپی بگیرد و آنها را روی فضای ابری اپل (iCloud) قرار دهد
هدف: ممکن است یک نسخه بدون رمز از اطلاعات شما در اختیار مجرمان اینترنتی قرار بگیرد
واتساپ میتواند مرتباً از چتهای شما، یک سری نسخه پشتیبان (بکآپ) تهیه کند و بر روی فضای ابری iCloud قرار دهد. این نسخه به صورت رمزشده است. اما در صورتی که نشتی رخ بدهد یا اینکه فضای ذخیرهسازی هک شود، این اطلاعات در اختیار مجرمان سایبری قرار خواهند گرفت.
این گزینه به صورت پیشفرض، غیرفعال است. اما ما باز هم به شما توصیه میکنیم که تنظیمات واتساپ خود را چک کنید.
برای غیرفعال کردن پشتیبانگیری از چتهای خود بر روی فضای ابری iCloud:
- با زدن بر روی آیکونِ شبیه به چرخدنده در گوشه پایین سمت راست، تنظیمات (Setting) را باز کنید.
- به بخش چتها (Chats) بروید.
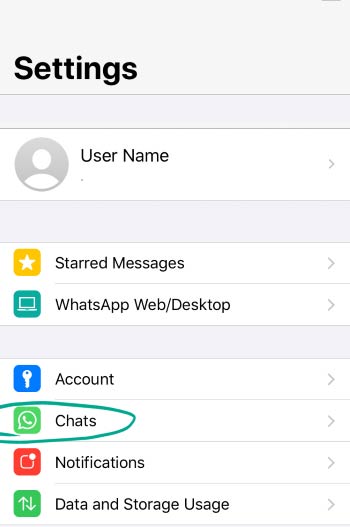
- گزینه پشتیبانگیری از چت (Chat backup) را انتخاب کنید.
- گزینه «پشتیبانگیری خودکار» (Auto Backup) را انتخاب کنید.
- علامت تیک روبرو را بر روی «غیرفعال» (disable) قرار دهید.
اجازه ندهید تا عکسها و فیلمهای شما در اپلیکیشن عکسها (Photo) نشان داده شوند
هدف: تا نگذارید که فایلهایی که در چتهای شما هستند، با فایلهای دیگر روی گوشی شما مخلوط شوند.
به صورت پیشفرض، عکسها و فیلمهایی که در واتساپ دریافت میکنید، در حافظه گوشی شما ذخیره میشوند. این عکسها و فیلمها در برنامه Photo گوشی شما به صورت مخلوط با سایر فایلهای عکس و فیلم شما نشان داده میشوند. ممکن است این نوع فایلها که از طریق واتساپ دریافت میکنید، برای شما جنبه خصوصی داشته باشد و دوست نداشته باشید که با فایلهای دیگر به صورت یکجا نشان داده شوند. ما به شما پیشنهاد میکنیم که این قابلیت را غیرفعال کنید.
برای آنکه عکسها و فیلمهای شما در برنامه Photo نشان داده نشوند:
- با زدن بر روی آیکونِ شبیه به چرخدنده در گوشه پایین سمت راست، تنظیمات (Setting) را باز کنید.
- به بخش چتها (Chats) بروید.
- گزینه «ذخیره در فهرست دوربین» (Save to Camera Roll) را غیرفعال کنید.
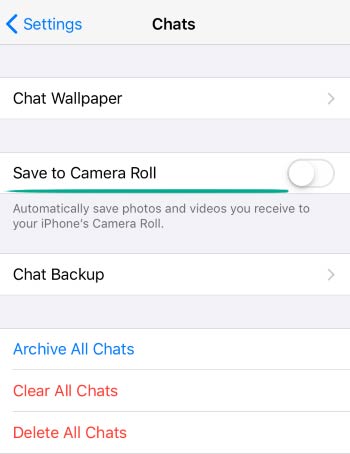
برای آنکه فایلهای عکس و فیلمی که روی دستگاه شما ذخیره شدهاند را حذف کنید:
- با زدن بر روی آیکونِ شبیه به چرخدنده در گوشه پایین سمت راست، تنظیمات (Setting) را باز کنید.
- به بخش «استفاده از داده و ذخیرهسازی» (Data and storage usage) بروید.
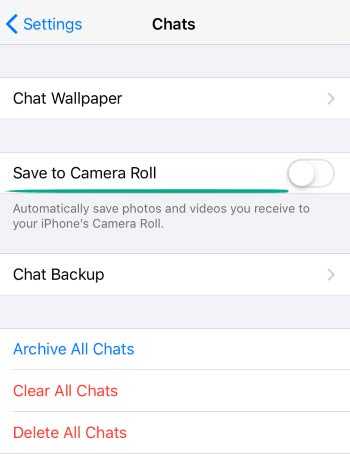
- گزینه «استفاده از حافظه» (Storage usage) را انتخاب کنید.
- مخاطبی را انتخاب کنید که میخواهید اطلاعات موجود در پیامهای او را حذف کنید.
- گزینه «مدیریت» (Manage) را انتخاب کنید.
- نوع دادههایی که میخواهید حذف کنید را انتخاب کنید.
- دکمه «پاککردن» را انتخاب کرده و آن را تأیید کنید.
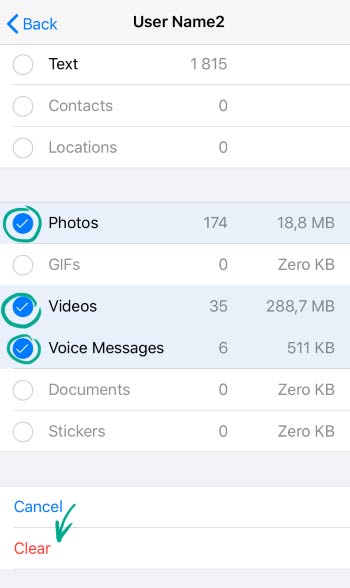
توجه داشته باشید که پس از انجام این کارها، اکنون اگر بخواهید فایلهای عکس و فیلم مورد نظر خود را ببینید، باید حتماً به صفحه چت خود بروید و آنها را از آنجا دانلود کنید. اگر هم مخاطب شما، این فایلها را حذف کند، شما دیگر آنها را روی گوشی خودتان ندارید و نمیتوانید آنها را ببینید.
قابلیت دیدن را برای اطلاعات خود محدود کنید
هدف: تا فقط خود شما و مخاطبین شما بتوانند اطلاعات شما را ببینند و دیگران نتوانند به آنها دسترسی پیدا کنند.
هر کسی که شماره تلفن شما را داشته باشد، میتواند اطلاعات پروفایل واتساپ شما را ببیند. این افراد همچنین میتوانند ببینند که شما پیامها را خواندهاید یا خیر. علاوه بر همه اینها میتوانند ببینند که شما آنلاین هستید یا خیر و حتی آخرین زمانی که آنلاین بودهاید را هم میبینند. اگر دوست ندارید که غریبهها و افراد ناآشنا این اطلاعات را ببینند، باید وضعیت نمایشِ اطلاعات خود را پنهان یا محدود کنید.
- با زدن بر روی آیکونِ شبیه به چرخدنده در گوشه پایین سمت راست، تنظیمات (Setting) را باز کنید.
- به بخش «حساب» خود (Account) بروید.
- گزینه «حریم خصوصی» (Privacy) را انتخاب کنید.
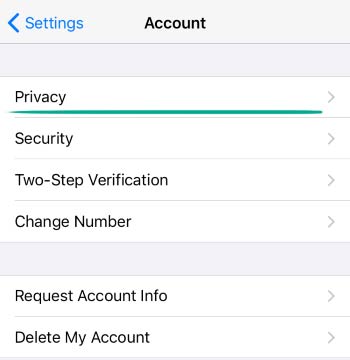
4. به ترتیب، گزینههای «آخرین باری که دیده شدهاید» (Last seen)، «عکس پروفایل» (Profile photo) و «درباره» (About) را انتخاب کنید. در هر یک از فهرستهایی که ظاهر میشود هم یکی از دو گزینه «تماسهای من» (My contacts) یا «هیچکس» (Nobody) را انتخاب کنید.
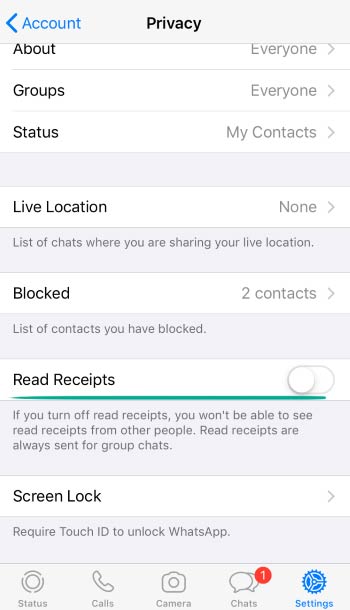
این نکته را هم باید در نظر داشته باشید که در گروهها نمیتوانید کاری کنید که وقتی یک پیام را میخوانید، دیگران متوجه نشوند.
نقطهضعف: اگر کاری کنید که دیگران نبینند که شما پیامهایتان را خواندهاید، شما هم دیگر نمیتوانید متوجه شوید که آنها پیامهایشان را خواندهاند.
قابلیت دیدن را برای وضعیت خود محدود کنید
هدف: تا دیگران، چیزهایی را که نباید ببینند، نتوانند ببینند.
وضعیت واتساپ یک یادداشت کوتاه است که دیگران فقط به مدت 24 ساعت پس از انتشار آن، میتوانند آن را ببینند. به صورت پیشفرض، تمام کسانی که در واتساپ هستند، میتوانند وضعیت شما را مشاهده کنند. این افراد ممکن است یک سری مجرم اینترنتی باشند. شاید هم کسانی باشند که شما دوست ندارید تا اطلاعات شخصی شما را ببینند. ما پیشنهاد میکنیم تا قابلیت دیدهشدن برای وضعیت خود را محدود کنید. برای این کار:
- با زدن بر روی آیکونِ شبیه به چرخدنده در گوشه پایین سمت راست، تنظیمات (Setting) را باز کنید.
- به بخش «حساب» (Account) خود بروید.
- گزینه «حریم خصوصی» (Privacy) را انتخاب کنید.
- گزینه «وضعیت» (Status) را انتخاب کنید.
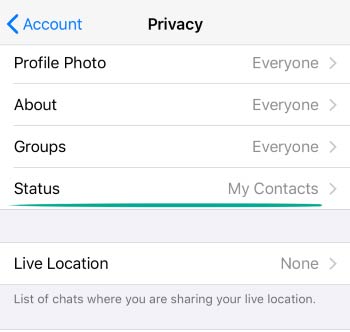
a. گزینه «تمام مخاطبین من به غیر از ….» (My contacts except…) را انتخاب کرده و کسانی را انتخاب کنید که دوست ندارید تا وضعیت شما را ببینند. سپس گزینه «انجام شد» (Done) را انتخاب کنید.
b. گزینه «فقط به ….. نشان بده» (Only share with….) را انتخاب کرده و کاربرانی را انتخاب کنید که میخواهید وضعیت شما را ببینند. سپس گزینه «انجام شد» (Done) را انتخاب کنید.
با استفاده از اطلاعات پروفایل خود، یک بایگانی درست کنید.
هدف: تا در صورتی که اطلاعات شما از بین رفت، بتوانید آنها را برگردانید.
شما میتوانید فایلی را دانلود کنید که همه اطلاعات حساب واتساپ شما در آن هست. اگر این کار را بکنید، در صورتی که حساب شما مسدود یا پاک شود، میتوانید همه اطلاعات خود را برگردانید.
برای دانلود این فایل که بایگانی شما است، کارهای زیر را انجام دهید:
- با زدن بر روی آیکونِ شبیه به چرخدنده در گوشه پایین سمت راست، تنظیمات (Setting) را باز کنید.
- به بخش «حساب» (Account) خود بروید.
- گزینه «درخواست اطلاعات حساب» (Request account info) را انتخاب کنید.
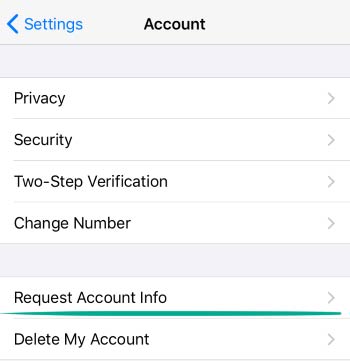
4. گزینه «درخواست گزارش» (Request report) را انتخاب کنید.
ظرف مدت چند روز، یک گزارش تولید میشود که همه اطلاعات شما در آن وجود دارد. از همین بخش میتوانید ببینید که آیا گزارش شما آماده شده است یا خیر. بعداً در همانجا یک آدرس به شما داده میشود که میتوانید از طریق همان آدرس، فایل خود را دریافت کنید.
چطور با کسانی که پیامهای بیربط میفرستند (Spammer) و اوباشان مجازی (troll) مقابله کنیم؟
مخاطبین خود را به طوری محدود کنید که نتوانند برای شما پیام بفرستند
هدف: تا از شر پیامهای بیربط راحت شوید
تمام کاربران واتساپ که شماره شما را دارند، میتوانند برای شما پیام ارسال کنند. اگر کلاهبرداران یا کسانی که پیامهای بیربط ارسال میکنند، برای شما هم پیام بفرستند، میتوانید آنها را بلاک کنید. اگر کسانی هم هستند که شما به هر دلیل دوست ندارید تا برای شما پیام بفرستند، میتوانید آنها را هم بلاک کنید.
کسانی که شما آنها را بلاک میکنید، متوجه نمیشوند که در لیست سیاه یا بلکلیست شما قرارگرفتهاند. آنها دیگر نمیتوانند با شما تماس بگیرند و نمیتوانند تغییر وضعیت آنلاین یا آفلاینبودن شما را هم متوجه شوند. اگر هم پیامی را برای شما بفرستند، در سمت آنها تحویلنشده میخورد. شما هرگز پیامهای آنها را نخواهید دید. برای آنکه یک کاربر را بلاک کنید:
- با زدن بر روی آیکونِ شبیه به چرخدنده در گوشه پایین سمت راست، تنظیمات (Setting) را باز کنید.
- به بخش «حساب» (Account) خود بروید.
- گزینه «حریم خصوصی» (Privacy) را انتخاب کنید.
- گزینه «مسدود شد» (Blocked) را بزنید.
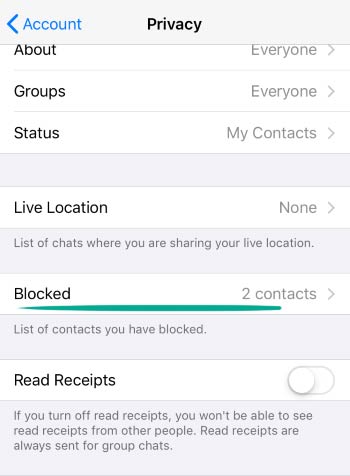
5. گزینه «اضافهکردن جدید» (Add new) را انتخاب کرده و سپس، مخاطبی را که میخواهید بلاک کنید، انتخاب نمایید.
اگر مخاطب مورد نظر خود را بلاک کنید، دیگر نمیتوانید ببینید که چه زمانی آنلاین و آفلاین میشود. علاوه بر این، نمیتوانید بفهمید که آخرین بار، چه زمانی آنلاین بوده است.
برای آنکه یک مخاطب را از حالت بلاک در آورید، نام یا شماره تلفن او را انتخاب کرده و سپس، «آنبلاک کردن <نام کاربری> را انتخاب کنید.
چگونه از شر اعلانهای (نوتیفیکیشنهای) ناخواسته خلاص شوید
اعلانات موقتی (پاپآپی) را تنظیم کنید
هدف: تا دیگران نتوانند پیامهای شما را از روی دستگاههایی که قفل هستند، بخوانند
حتی اگر صفحه دستگاه خود را قفل کرده باشید، باز هم پیامهای واتساپ شما روی صفحه ظاهر میشوند. اگر گوشی خود را جایی فراموش کنید یا اینکه آن را گم کنید، دیگران میتوانند پیامهای شما را بخوانند. ما به شما پیشنهاد میکنیم که متن اعلانات خود را مخفی کنید و اجازه ندهید تا در حالتی که صفحه گوشی شما قفل است، روی صفحه نشان داده شود.
- با زدن بر روی آیکونِ شبیه به چرخدنده در گوشه پایین سمت راست، تنظیمات (Setting) را باز کنید.
- به بخش «اعلانات» (Notifications) بروید.
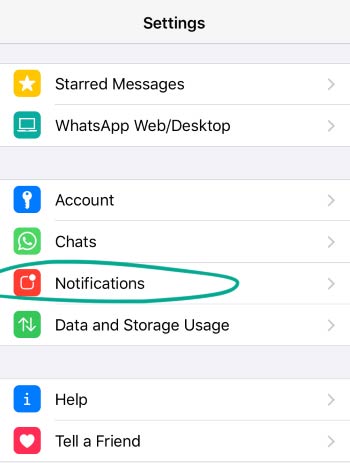
- گزینه «نشان دادن پیشنمایش» (Show preview) را غیرفعال کنید.
برای آنکه اعلانات بر روی صفحه قفلشده نشان داده نشوند: - منوی «تنظیمات» (Setting) روی دستگاه خود را باز کنید.
- به بخش «اعلانات» (Notification) بروید.
- به بخش «سبک اعلانات» (Notification style) رفته و گزینه «واتساپ» (WhatsApp) را انتخاب کنید.
- تیک گزینه «صفحه قفلشده» (Lock Screen) را بردارید.
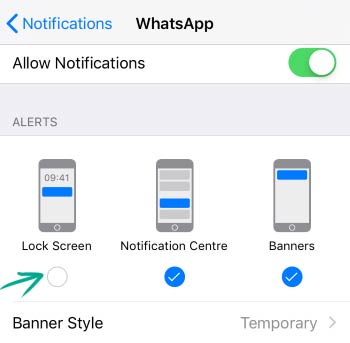
هشدارهای صوتی را غیرفعال کنید
هدف: تا کمتر حواستان پرت شود.
اگر شما کسی هستید که بیشتر پیامهای خود را از طریق واتساپ میفرستید و بیشتر با این نرمافزار کار میکنید، در صورتی که به ازای هر پیامی که میآید، صدایی هم تولید شود، حتماً شما را اذیت خواهد کرد. شما میتوانید هشدارهای صوتی را برای بعضی از کاربران، گروههای چت یا حتی برای همه پیامها غیرفعال کنید.
برای آنکه هشدارهای صوتی برای یک چت خاص را خاموش کنید:
- در قسمتهای چتهای خود، تب «چتها» (Chats) را انتخاب کنید.
- نام چت مورد نظر خود را در بالای صفحه بنویسید.
- «صداهای سفارشی» (Custom tone) را انتخاب کنید.
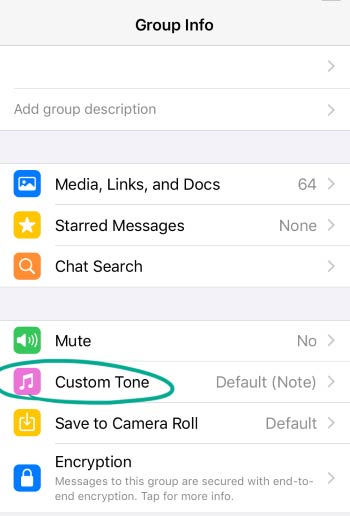
- گزینه «هیچکدام» (None) را انتخاب کنید.
- مدت زمانی که دوست دارید تا اعلانات صوتی غیرفعال باشند را انتخاب کنید.
برای آنکه هشدارهای صوتی را برای تمامی چتهای گروهی غیرفعال کنید:
- با زدن بر روی آیکونِ شبیه به چرخدنده در گوشه پایین سمت راست، تنظیمات (Setting) را باز کنید.
- به بخش «اعلانات» (Notifications) بروید.
- در بخش «اعلانات گروهی» (Group notifications)، گزینه «صدا» (Sound) را انتخاب کنید.
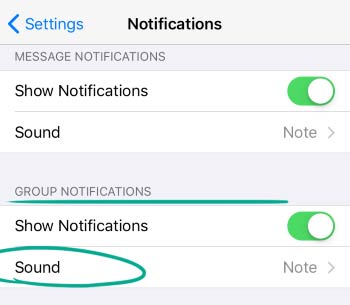
4. گزینه «انتخاب نشده» (Not selected) را انتخاب کنید.
برای آنکه هشدارهای صوتی را برای تمامی پیامها غیرفعال کنید:
- با زدن بر روی آیکونِ شبیه به چرخدنده در گوشه پایین سمت راست، تنظیمات (Setting) را باز کنید.
- به بخش «اعلانات» (Notifications) بروید.
- در بخش «اعلانات پیام» (Message Notification)، گزینه «صدا» (Sound) را انتخاب کنید.
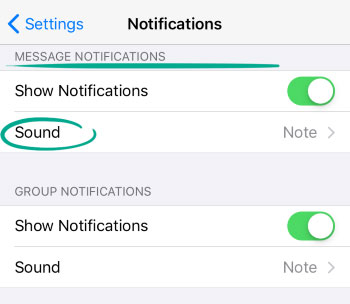
4. گزینه «انتخاب نشده» (Not selected) را انتخاب کنید.
استفاده از آنتی ویروس اورجینال آیفون هم احتمال هک اینستاگرام شما را کاهش میدهد.
اگر این مقاله برای شما مفید بود لطفاً نظرات خود را در بخش دیدگاه ها با دیگران به اشتراک بگذارید.
منبع : kaspersky
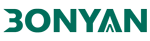
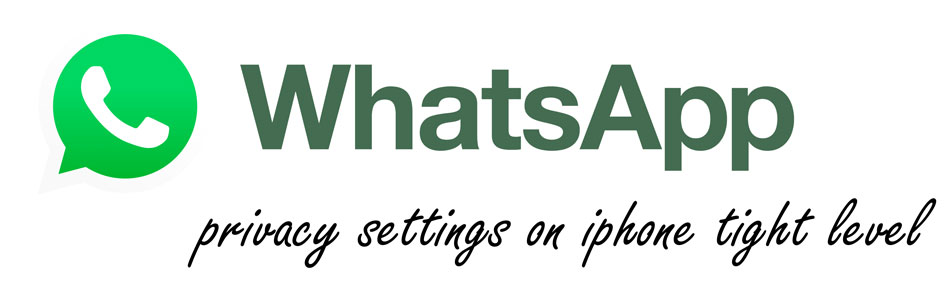
اولین دیدگاه را ثبت کنید