آموزش نحوه انتقال فایل بین ایفون و ویندوز
اگر یک آیفون و کامپیوتری با سیستم عامل ویندوزی دارید، باید بگوییم که انتقال فایل بین این دو دستگاه امکان پذیر است. در کنار روش سنتی استفاده از (iTunes) برای انجام این کار، بسیاری از روشهای دیگر در طول سالها توسعه داده شده اند که فرآیند انتقال فایل را نسبتاً آسان کرده اند. اما در مقایسه با استفاده از آیفون با مک، هنوز محدودیتهایی وجود دارند. در این بررسی به روشهای انتقال فایل بین ایفون و ویندوز میپردازیم.
بهترین روشهای انتقال اطلاعات آیفون به کامپیوتر مک و ویندوزی
در ادامه به روشهای انتقال فایل بین ایفون و ویندوز اشاره میکنیم:
انتقال فایل بین ایفون و ویندوز با استفاده از (iTunes)
در حالی که همه طرفدار استفاده از (iTunes) برای انتقال فایل بین آیفون و کامپیوتر نیستند، این پلتفرم یکی از روشهای اصلی جهت انتقال داده است. از آنجایی که از برنامه (iTunes) برای انتقال فایلها استفاده میکنید، باید آن را از مایکروسافت استور روی ویندوز نصب کنید.
اگر ترجیح میدهید این برنامه را از مایکروسافت استور دانلود نکنید، این امکان را دارید آن را از وب سایت اپل نیز دانلود کنید. همچنین پیشنهاد میکنیم برای خرید ویندوز اورجینال اقدام کنید. برای این کار با توجه به مراحل زیر پیش بروید:
- آیفون یا آیپد خود را با استفاده از کابل (USB) به کامپیوتر خود متصل کنید.
- برنامه (iTunes) را باز کرده و دکمه آیفون در سمت چپ بالای پنجره (iTunes) را انتخاب کنید.
- اکنون در نوار کناری سمت چپ بر روی گزینه (File Sharing) کلیک کنید تا (iTunes) لیستی از برنامهها و فایلهای مرتبط را نشان دهد.
- برای فایلی که میخواهید از آیفون به کامپیوتر خود منتقل کنید، گزینه (Save) را انتخاب کنید. حالا باید مکان مورد نظر برای ذخیره فایل را مشخص کنید.
- اگر میخواهید فایلی را از کامپیوتر خود به آیفون منتقل کنید، گزینه (Add File) را برگزینید. با این کار مرورگر فایل باز میشود، فایل را انتخاب کنید تا در آیفون شما ظاهر شود.
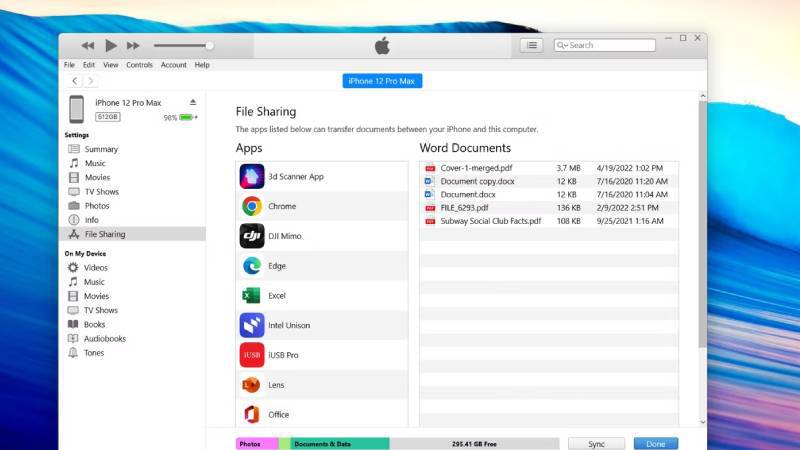
انتقال فایل از آیفون به کامپیوتر با کابل شارژ
برای انتقال فایلها از یک آیفون به کامپیوتر میتوانید از کابل شارژ استفاده کنید. برای این کار مراحل زیر را دنبال کنید:
- ابتدا آیفون خود را با کابل شارژ به کامپیوتر متصل کنید.
- حال گزینه (Trust This Computer) را برگزینید.
- در کامپیوتر خود، پس از اتصال آیفون میتوانید از سیستم برای دسترسی به فایلها استفاده کنید.
آموزش انتقال فایل از آیفون به کامپیوتر (File Explorer)
ساده ترین راه برای دریافت عکسها از آیفون و کامپیوتر ویندوزی، استفاده از (File Explorer) است. ویندوز با این روش، آیفون شما را به عنوان یک دستگاه ذخیره سازی خارجی، مشابه دوربین یا کارت (SD) تشخیص میدهد. شما به سادگی میتوانید عکسهایی را که میخواهید از آیفون خود کپی کرده، روی کامپیوتر خود بکشید و رها کنید.
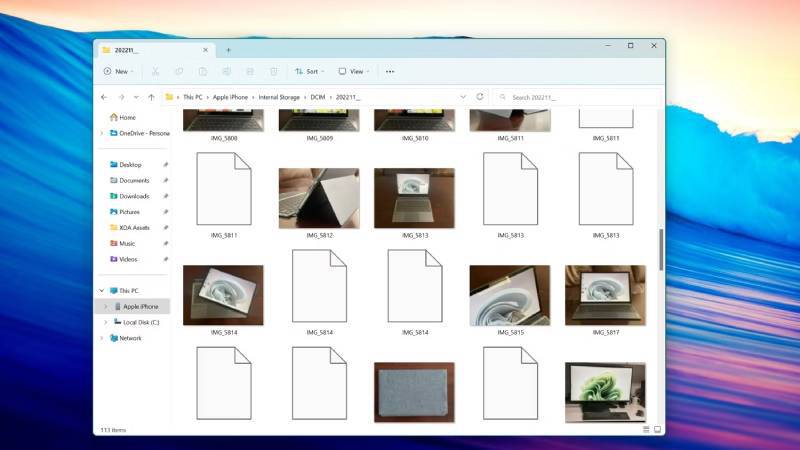
همچنین با خرید ویندوز 11 میتوانید نسخه اصلی را روی سیستم خود داشته باشید. برای این کار مراحل زیر را دنبال کنید:
- (File Explorer) را روی ویندوز خود باز کنید.
- مطمئن شوید که (iTunes) را روی کامپیوتر خود راه اندازی کرده اید.
- آیفون خود را از لیست دستگاهها انتخاب کرده و به بخش (Internal Storage > DCIM) بروید.
- عکسهای آیفون خود را خواهید دید که به طور منظم به پوشههای مختلف بر اساس تاریخ تقسیم شده اند.
- اکنون میتوانید عکسهای مورد نظرتان را در کامپیوتر خود کپی کنید.
چگونه فایلهای آیفون را به کامپیوتر منتقل کنیم؟
استفاده از (iCloud) یکی از راههای ساده برای انتقال فایل بین آیفون و تقریباً هر پلتفرم دیگری از جمله ویندوز است. اساساً، شما فایلهای خود را در (iCloud) آپلود و سپس آنها را در دستگاه دیگر دانلود میکنید. با این حال، در طرح رایگان (iCloud)، فقط 5 گیگابایت فضای ذخیره سازی دریافت میکنید. بنابراین اگر میخواهید از (iCloud) برای انتقال فایلهای بزرگ تر بهره ببرید، باید هزینه کنید.
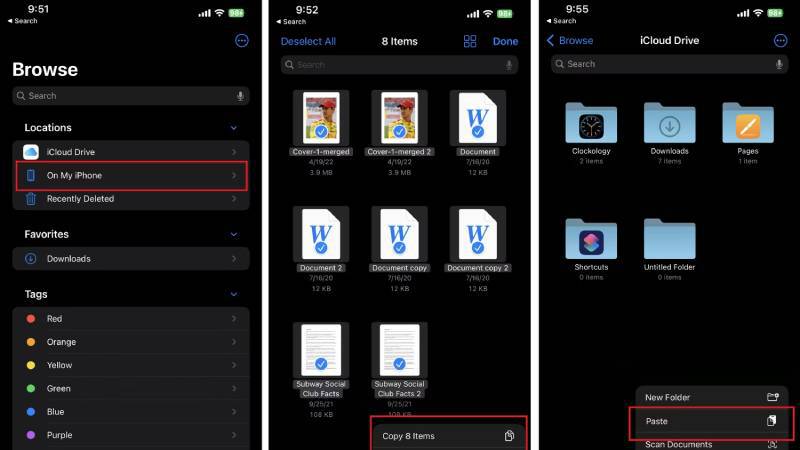
اگر از برنامه داده اندازه گیری شده استفاده میکنید، کمک گرفتن از (iCloud) برای انتقال فایلهای بزرگ تر ایده خوبی نیست، زیرا ممکن است به سرعت سهمیه دادههای شما را کاهش دهد. سایر سرویسهای ذخیره سازی ابری مانند (Google Drive)، (Dropbox) و (OneDrive) نیز میتوانند به روشی مشابه برای انتقال فایلها بین دستگاههای (iOS) و کامپیوترهای شخصی استفاده شوند. برای این مراحل زیر را دنبال کنید:
- برنامه (Files) را در آیفون خود باز کنید.
- به فایلهای مورد نظر برای انتقال به کامپیوتر بروید.
- انگشت خود را برای فایلهای تکی روی (Copy) برای چند ثانیه نگه دارید.
- اگر میخواهید چندین فایل را کپی کنید، از منوی سه نقطه از گزینه (Select) و سپس دوباره (Copy X) آیتمها استفاده کنید.
- در برنامه به (iCloud Drive) بروید.
- فضای خالی را انتخاب کرده یا یک پوشه را باز کنید.
- گزینه (Paste) را انتخاب کنید تا فایلهای کپی شده در آنجا پیست شوند. فایلهای شما اکنون در (iCloud Drive) آپلود میشوند.
- از (iCloud.com) یا برنامه (iCloud Drive for Windows) برای دانلود فایلها در کامپیوتر خود استفاده کنید.
اگر میخواهید با استفاده از (iCloud) عکسها را از آیفون خود به کامپیوترتان منتقل کنید، باید گزینه (iCloud Photos) را با رفتن به (Settings > Photos > iCloud Photos) فعال کنید. با این کار تمام عکسهای شما در (iCloud) آپلود میشوند. سپس میتوانید آنها را در کامپیوتر خود دانلود کنید.
انتقال فایل از آیفون بدون کابل و با (Intel Unison)
اگر لپ تاپی با پردازنده اینتل دارید، میتوانید از برنامه (Intel Unison) برای انتقال فایلها و عکسها بین آیفون و کامپیوتر خود استفاده کنید. (Intel Unison) را میتوان از مایکروسافت استور دانلود کرد. این برنامه روی کامپیوترهای شخصی جدید با پردازندههای نسل سیزدهم اینتل از قبل نصب شده است.
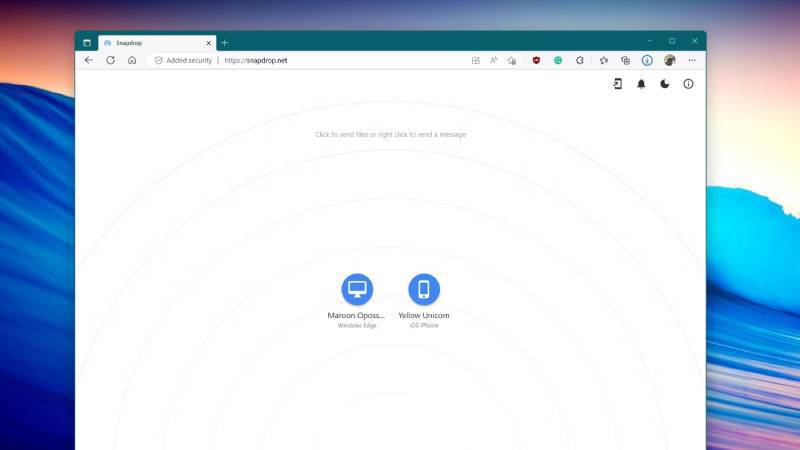
برنامه (Intel Unison) با لپ تاپهایی کار میکند که دارای پردازندههای نسل دوازدهم یا سیزدهم اینتل هستند، اما روی کامپیوترهای شخصی با پردازندههای قدیمی تر اینتل نیز به خوبی کار میکند. برای انتقال از این روش به اتصال به اینترنت یا بلوتوث در کامپیوتر و آیفون نیاز دارید. همچنین خرید ویندوز 10 برای داشتن نسخه اورجینال توصیه میشود. حالا مراحل زیر را دنبال کنید:
- برنامه (Intel Unison) را از مایکروسافت استور دانلود کنید.
- برنامه (Intel Unison) را روی کامپیوتر خود راه اندازی کنید.
- مراحل روی صفحه را دنبال کرده تا اپلیکیشن همراه را روی آیفون خود نصب نمایید.
- مجوزهای گوشی خود را بپذیرید.
- آیفون خود را با استفاده از کد (QR) روی صفحه و همچنین از طریق بلوتوث با کامپیوتر همگام سازی کنید.
- روی گزینه (Gallery) در کنار برنامه کلیک کنید تا تصاویر آیفون خود را در کامپیوترتان مشاهده کنید.
- روی نماد دانلود در سمت راست بالای عکس کلیک کنید تا عکس دانلود شود.
- پوشه (Downloads) خود را برای زیرپوشه (Intel Unison) بررسی کنید. تصاویری که از گوشی خود دانلود کرده اید، در پوشه (Downloads) خواهند بود.
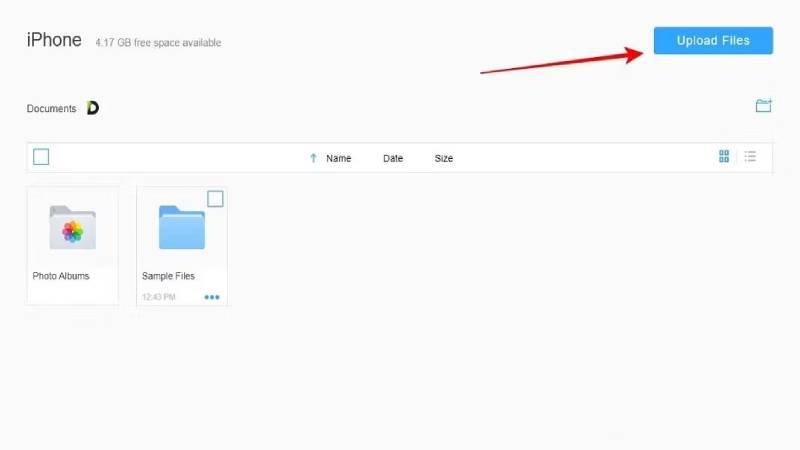
ساده ترین روش انتقال فایل از آیفون به کامپیوتر با استفاده از (Snapdrop)
برنامه (Snapdrop) یکی دیگر از ابزارهای عالی برای انتقال فایلها بین دو پلتفرم تنها با استفاده از یک مرورگر وب است. این برنامه با (iOS) و (Windows) عالی کار میکند. برای این کار مراحل زیر را دنبال کنید:
- برای جا به جایی فایلها با استفاده از (Snapdrop) به سایت (snapdrop.net) در مرورگر وب آیفون یا آیپد خود بروید.
- سپس همان وب سایت را در یک مرورگر وب در کامپیوتر خود باز کنید. مطمئن شوید که هر دو دستگاه به یک شبکه وای فای وصل هستند.
- وب سایت کامپیوتر را در آیفون شما نشان میدهد و بالعکس.
- کافی است محل انتقال فایل را انتخاب کرده و دستورالعملهای روی صفحه را دنبال کنید.
نتیجه گیری
- انتقال فایل بین ایفون و ویندوز از روشهای مختلفی از جمله آیتونز، آی کلود و برنامههای شخص ثالث امکان پذیر است.
- بهترین روش انتقال فایل بین ایفون و ویندوز با برنامههای اپل از طریق آیتونز و آیکلود است، زیرا راحت تر از بقیه روشهاست.
- بهترین روش انتقال فایل بین ایفون و ویندوز با برنامههای ویندوز از طریق (File Explorer) صورت میگیرد.
پرسشهای پرتکرار
چگونه اطلاعات آیفون را به ویندوز منتقل کنیم؟
برای انجام این کار میتوان از روشهای متعددی همچون (iTunes)، (File Explorer) یا (iCloud)استفاده کرد که البته هر یک نقاط قوت و ضعف خاص خود را دارند.
ساده ترین روش انتقال فایل از آیفون به کامپیوتر چیست؟
شما با استفاده از یک کابل شارژ میتوانید به راحتی کامپیوتر و گوشی آیفون خود را به هم متصل کرده و روند انتقال فایلها را دنبال کنید.
کدام سرویسهای ابری برای انتقال فایل از گوشی به کامپیوتر کاربرد دارند؟
(iCloud)اولین گزینه سرویس ذخیره سازی ابری برای انتقال فایل از گوشی به کامپیوتر است که البته برای انتقال فایلهای بزرگ ایده خوبی نیست. در عوض میتوانید سایر سرویسهای مشابه همچون (Google Drive)، (Dropbox) و (OneDrive) را جایگزین آیکلود کنید.
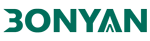

اولین دیدگاه را ثبت کنید