آموزش نصب برنامههای اندروید در ویندوز
افراد زیادی در سرتاسر جهان از تلفنها و تبلتهای خود برای کارهای روزانه خود استفاده میکنند. در حالی که میتوانید برخی از وبسایتها را به برنامههای ویندوز تبدیل کنید، انتقال سایر ابزارهای مربوط به گوشی همراه نیازمند تلاش در سمت توسعه دهنده است.
به لطف مجازی سازی و سایر فناوریها چند راه حل برای نصب برنامههای اندروید در ویندوز وجود دارند. در به ادامه به آموزش نصب و اجرای برنامههای اندروید در ویندوز 10 و 11 میپردازیم.
چگونه برنامههای اندروید را در کامپیوتر اجرا کنیم؟
برای اجرای برنامههای اندروید روی کامپیوتر میتوانید از شبیه ساز اندروید استفاده کنید. شبیه ساز نرم افزاری است که محیط اندروید را در کامپیوتر تقلید میکند و به شما امکان میدهد برنامههای اندروید را بدون نیاز به گوشی اجرا کنید. چندین شبیه ساز اندروید در دسترس هستند و شما میتوانید بر اساس اولویتها و سیستم مورد نیاز خود یکی را انتخاب کنید. ابتدا به وبسایت رسمی شبیه ساز انتخاب شده مراجعه کرده و نصب کننده را دانلود کنید.
نصب کننده را اجرا کنید و دستورالعملهای روی صفحه را دنبال کرده تا شبیه ساز را روی کامپیوتر خود نصب کنید. با این حال، بیشتر این برنامههای را میتوانید از طریق وبسایتهای دانلود نرم افزار به رایگان دریافت کنید. همچنین توصیه میکنیم قبل از انجام کاری برای خرید ویندوز اورجینال اقدام کنید.
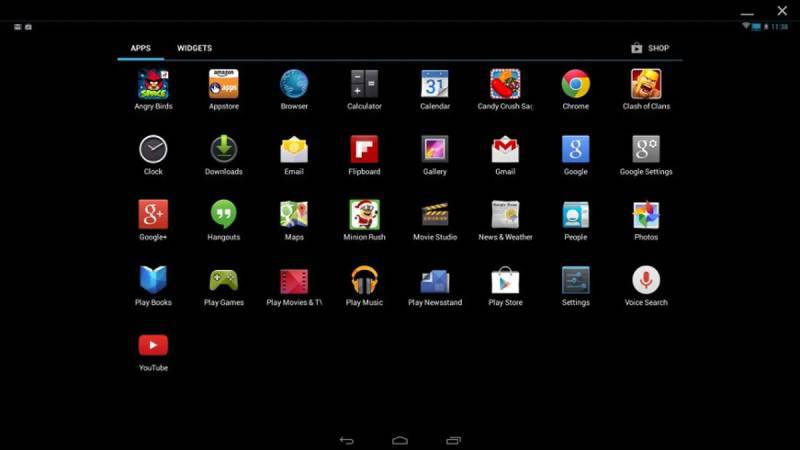
بهترین نرم افزار اجرای اندروید در ویندوز 10 و 11
مایکروسافت و گوگل نرم افزارهای شبیه ساز خود را برای نصب برنامههای اندروید در ویندوز توسعه داده اند که در ادامه به آنها اشاره میکنیم:
(Android Studio)
گوگل برنامه (Android Studio) را توسعه داده است تا به توسعه دهندگان اندروید کمک کند تا برنامههای را در نسخههای مختلف اندروید بسازند تا از سازگاری کامل آنها مطمئن شوند. اندروید استودیو دارای قابلیتی به نام دستگاه مجازی اندروید (AVD) است که به شما امکان میدهد پیکربندی سخت افزاری و نسخه گوگل را برای شبیه سازی در رایانه خود انتخاب کنید.
پس از ایجاد تصویر و راه اندازی شبیه ساز میتوانید به گوگل پلی وارد شوید یا فایلهای (APK) را برای نصب و استفاده از برنامههای اندروید بکشید و رها کنید. از آنجایی که اندروید استودیو با ابزارهای توسعه دهنده مختلفی همراه است، پس به فضای ذخیره سازی بیشتری نیاز دارد. در صورتی که برنامه مورد نیاز شما فقط بر روی نسخه جدید اندروید کار میکند، توصیه میکنیم فقط از (Android Studio) استفاده کنید.
(VirtualBox)
شبیه ساز (VirtualBox) یک برنامه رایگان و منبع باز برای اجرای سیستم عاملهای مهمان مانند ویندوز و لینوکس است. تمامی شبیه سازهای اندروید در این لیست دارای موتور (VirtualBox) هستند و تصاویر سفارشی اندروید را به همراه دارند.
این تصاویر محیطهای اندرویدی کاملاً شبیه سازی شده و روت شده را در خود جای میدهند. ویژگیهای مشترک همه شبیه سازها شامل توانایی ایجاد چندین ماشین مجازی، تخصیص (CPU) و (RAM) قابل تنظیم به ماشین مجازی اندروید و ضبط صفحه نمایش داخلی است. در حالی که تمرکز اصلی همه این شبیه سازها بازی است، شما همچنین میتوانید برای نصب برنامههای اندروید در ویندوز اقدام کنید.
(BlueStacks 5)
برنامه (BlueStacks 5) قدیمی ترین شبیه ساز اندروید در این لیست است که همچنان به روز رسانیها و پشتیبانیهای جدید را دریافت میکند. این شبیه ساز به لطف راه انداز برنامه و پشتیبانی از میا برهای دسکتاپ، عملکرد بسیار خوبی دارد و استفاده از آن بسیار آسان است. با این حال، (BlueStacks 5) از شما میخواهد برخی از ویژگیهای ویندوز را غیرفعال کنید تا کار کند.
این نرم افزار ابزاری را ارائه میدهد که به راحتی تغییرات لازم ویندوز را انجام میدهد، اما (Core Isolation) را نیز غیرفعال میکند که میتواند سیستم شما را در برابر بدافزارهای پیچیده آسیب پذیرتر کند. از مزایای (BlueStacks 5) میتوان به سریع ترین زمان بوت (به طور متوسط حدود 6.12 ثانیه)، بدون تبلیغات تصادفی و کاربردی ساده اشاره کرد. قبل نصب برنامه شبیه از قیمت ویندوز 10 اورجینال مطلع شوید.
(NoxPlayer)
برنامه (NoxPlaye) از سال 2015 در حال توسعه بوده است و در حال حاضر امکان نصب برنامههای اندروید در ویندوز را فراهم میکند. یک تصویر اندرویدی تازه ایجاد میشود که حجم آن کمتر از یک گیگابایت است. این حجم تقریباً سه تا پنج برابر کمتر از میانگین تصویر اندروید در برنامههای دیگر است.
همچنین تنها راه حل مبتنی بر (VirtualBox) با نسخه (macOS) است. فقط هر پیشنهادی را برای نصب برنامههای اضافی روی فایل راه اندازی رد کنید، زیرا برای کار با (NoxPlayer) به آنها نیاز ندارید. از فواید استفاده از این برنامه میتوان به پشتیبانی از 120 فریم در ثانیه و وجود نماد برنامه در نوار وظیفه و منوی استارت اشاره کرد.
(MEmu)
اگر دوست دارید از طریق یک راه حل مبتنی بر (VirtualBox) با نسخههای مختلف اندروید سر و کار داشته باشید، (MEmu) بهترین گزینه برای شماست، زیرا به شما امکان میدهد محیطهای اندروید 4.4، 5.1، 7.1 و 9 را در کامپیوتر ایجاد کنید. نسخههای قدیمی تر معمولاً عملکرد سریع تری را ارائه میدهند، اما محیط اندروید 9 در معیارهای سنجش امتیاز بالایی کسب کرد.
همه این موارد (MEmu) را به انتخاب خوبی برای استفاده از برنامههای سنگین تر اندروید تبدیل میکند، اگر برخی باگها و تبلیغات گاه به گاه برایتان مهم نباشد. این شبیه ساز از گزینههای 90 و 120 فریم در ثانیه پشتیبانی میکند.
(Samsung Dex)
چندین گوشی هوشمند پرچم دار سامسونگ دارای ویژگی به نام (Samsung Dex) هستند که یک محیط دسکتاپ روی صفحه نمایش یا کامپیوتر متصل ایجاد میکند. پس از نصب نرم افزار (Samsung Dex) در کامپیوتر خود میتوانید به صورت بی سیم یا از طریق کابل (USB-C) به کامپیوتر خود متصل شوید و برنامههای اندروید را مستقیماً از آن محیط ویندوز اجرا کنید.
تلفن شما برای انجام کارهای دیگر در دسترس خواهد بود. با خرید ویندوز 10 میتوانید سیستم عامل اورجینال در اختیار داشته باشید.

نحوه اجرای برنامههای (Android) در ویندوز 10
نحوه نصب برنامههای اندروید در ویندوز و اجرای آنها را با شبیه ساز (BlueStacks 5) توضیح میدهیم. اگر از کاربران قدیمی (BlueStacks) هستید، متوجه خواهید شد که فرآیند نصب (BlueStacks 5) در ویندوز 10 مشابه نسخههای قبلی این برنامه است.
این شبیه ساز سریع ترین و سبک ترین شبیه ساز اندرویدی است که عملکرد بسیار بهتری نسبت به نسخههای قبلی خود دارد. با این حال، برای داشتن بهترین تجربه در اجرای بازیهای اندروید روی کامپیوتر شخصی، توصیه میکنیم قبل از اجرای (BlueStacks) الزامات زیر را رعایت کنید:
- سیستم عامل: مایکروسافت ویندوز 10
- پردازنده: پردازنده اینتل یا (AMD)
- رم: حداقل 4 گیگابایت رم (توصیه شده 8 گیگابایت)
- فضای ذخیره سازی: 5 گیگابایت فضای دیسک آزاد
پس از دانلود، مراحل زیرا را دنبال کنید:
قبل از نصب
برای شروع فرآیند نصب کننده را اجرا کنید. به طور پیش فرض، (BlueStacks) در درایو C:/ نصب میشود، اما میتوانید روی (Customize install) در پایین سمت راست کلیک کنید تا دایرکتوری نصب را تغییر دهید. تمام بازیها و برنامههایی که در (5 BlueStacks) دانلود و نصب میکنید در این درایو ذخیره میشوند.
دانلود و نصب فایلهای (BlueStacks)
پس از انتخاب دایرکتوری نصب مورد نظر روی (Install now) کلیک کنید. در طی این فرآیند، نصب کننده تمامی فایلهای لازم را دانلود و نصب میکند. هیچ ورودی کاربری در این مرحله مورد نیاز نیست. فقط باید چند ثانیه منتظر بمانید تا نصب کننده تمام شود.
راه اندازی حساب گوگل
درست مانند گوشی هوشمند خود برای دانلود بازیها از پلی استور نیاز دارید که وارد یک حساب گوگل در (BlueStacks) شوید. در حالی که (5 BlueStacks) به طور خودکار از شما نمیخواهد که در اولین راه اندازی وارد اکانت گوگل خود شوید. شما میتوانید این کار را به صورت دستی از طریق (Settings > Account > Add Account) یا با راه اندازی برنامه پلی استور از صفحه اصلی انجام دهید.
نتیجه گیری
- نصب برنامههای اندروید در ویندوز از طریق شبیه سازهای مانند (BlueStacks)، (Samsung Dex)، (Android Studio) و سایر نرم افزارها امکان پذیر است.
- استفاده از اپلیکیشنهای اندروید در کامپیوتر میتواند به شما امکان دهد بدون روشن کردن گوشی خود از آنها به راحتی استفاده کنید.
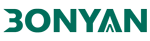
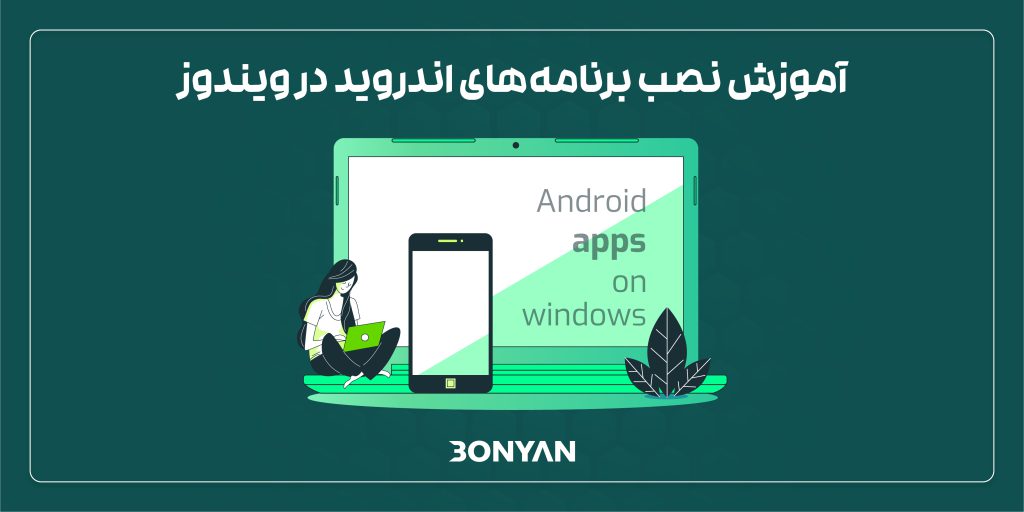
اولین دیدگاه را ثبت کنید