آموزش نحوه انتقال فایل بین اندروید و کامپیوتر
با وجود اینکه برترین گوشیهای اندروید دارای حداقل ۱۲۸ گیگابایت فضای ذخیره سازی استاندارد هستند، اما این مقدار شاید برای همه کافی نباشد. در این حالت انتقال فایل بین اندروید و کامپیوتر به کار میآید. در حقیقت ممکن است بخواهید از عکسها برای آزاد کردن فضای ذخیره سازی نسخه بکاپ تهیه کنید یا موسیقیهایی را که در تلفن خود دانلود کردهاید به دسکتاپ بفرستید.
به دلیل ماهیت باز و شفاف اندروید، روشهای مختلفی برای انجام آن وجود دارند. در این مطلب روشهای پرکاربرد را برای انتقال فایل بین رایانه و اندروید توضیح خواهیم داد.
اپلیکیشن انتقال فایل بین اندروید و کامپیوتر
یکی از مؤثرترین روشها برای انتقال فایل بین اندروید و کامپیوتر، استفاده از اپلیکیشنهای مختلف است. برای مثال شما میتوانید از اپلیکیشنهای (Shareit)، (Zapya)، (Xender)، (AirDroid)، (Link to Windows)، (Feem)، (Send Anywhere)، (Resilio Sync)، (Sharik) و (KDE Connect) برای انتقال فایلها بدون نیاز به هیچ نوع کابلی استفاده کنید. در این حالت کافی است برنامه مورد نظر را روی موبایل و کامپیوتر خود بریزید.
سپس در حالی که هر دو دستگاه به اینترنت متصل و برنامه انتقال فایل روی آنها باز هستند، دستگاهها را (Pair) میکنید. پس از آن باید انتقال فایلهای مورد نظر را از اندروید به کامپیوتر انجام دهید.
انتقال فایل بین گوشی و کامپیوتر
شما با کمک روشهای مختلف و بدون نیاز به نصب برنامه خاصی، میتوانید کار انتقال فایل بین اندروید و کامپیوتر را انجام دهید. برای مثال استفاده از بلوتوث، فایل (USB)، گوگل درایو، وان درایو، (FTP Server)، دراپ باکس (Dropbox) به شما کمک میکنند که به راحتی انتقال فایل را از اندروید به کامپیوتر انجام دهید.
استفاده از بلوتوث
برای اینکه با بلوتوث انتقال فایل بین اندروید و کامپیوتر را انجام دهید، باید:
- ابتدا بلوتوث گوشی و کامپیوتر را روشن کنید.
- پس از اینکه هر دو دستگاه یکدیگر را شناسایی کردند، گزینه (File transfer / Android Auto) را در گوشی انتخاب نمایید.
- از طرفی در لپ تاپ صفحه ای باز میشود که میتوانید با انتخاب (File Explorer) فرآیند انتقال فایل را پیش ببرید.
- در این مرحله باید به بررسی فایلهای گوشی و انتقال آنها به لپ تاپ اقدام کنید.
- با خرید ویندوز اورجینال این اطمینان بیشتر میشود که ذخیره سازی در فضایی امن انجام خواهد گرفت. با این روش، امکان کپی و پیست کردن فایلها برای انتقال آنها در کامپیوتر وجود دارد.
استفاده از کابل (USB)
برای اینکه انتقال فایل را با کابل یو اس بی انجام دهید، نیاز به نصب برنامه (Android File Transfer app) روی لپ تاپ دارید. سپس باید:
- در گام اول گوشی و لپ تاپ را با کابل (USB) به هم وصل کنید.
- گزینه (File transfer/Android Auto) را در صفحه باز شده برگزینید.
- برنامه (Android File Transfer) را در صورت فعال نشدن، باز کنید.
- محتویات گوشی خود را مرور کنید. بعد هم فایلها را برای انتقال به پنجره (Finder) بکشید.
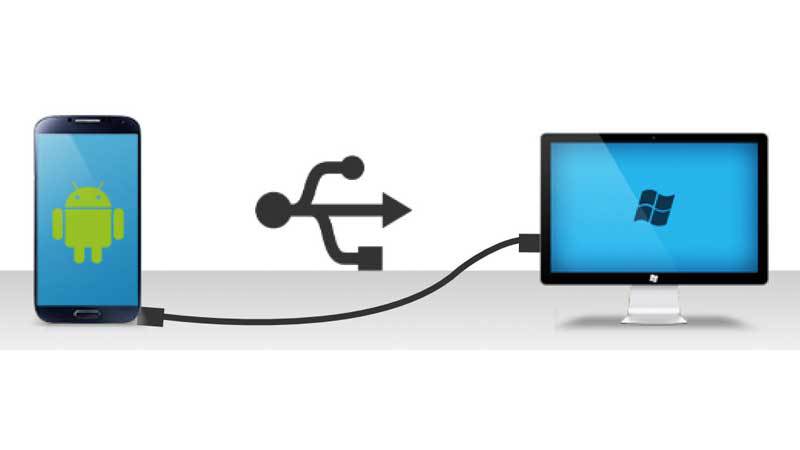
انتقال فایل از اندروید به ویندوز
همانطور که اشاره کردیم، روشهای مختلفی وجود دارند که شما میتوانید از آنها برای انتقال فایل بین اندروید و کامپیوتر استفاده کنید. اگر لپ تاپ یا کامپیوتر شما بعد از خرید ویندوز 10 یا خرید ویندوز 11 به ویندوزی امن و مطمئن دسترسی دارد، میتوانید از قابلیت (Phone Companion) برای انتقال فایل را از اندروید به ویندوز انجام دهید.
برای این منظور اجرای برنامه (Your Phone) یا برنامه دیگری به نام (Your Phone Companion) لازم است. در چنین شرایطی به کار بردن مایکروسافت استور به شما کمک خواهد کرد. در این حالت شما باید برنامه را نصب و اجرا کنید.
- پس از نصب و اجرای برنامه، آن را باز کرده و لپ تاپ و گوشی را با هم جفت (Pair) کنید. در این حالت لپ تاپ و گوشی باید در یک شبکه مشترک با هم جفت شوند.
- در مرحله بعد نوبت به دسترسی دادن به برنامه در گوشی میرسد. در نتیجه با انتخاب گزینه (Allow)، به جای (Deny) برنامه به تصاویر و ویدیوها، شماره تماسها و سایر اطلاعات گوشی دسترسی دارد.
- در صفحه (Win) میتوانید با وارد کردن (Your phone) در کادر جستجو، آن را باز کنید. پس از آن باید وارد حساب کاربری مایکروسافت خود شوید تا قابلیتهای مختلف برنامه در اختیار شما قرار گیرند.
- اکنون که برنامه در هر دو دستگاه باز است و دسترسی برنامه به اطلاعات شما وجود دارد، میتوانید کار انتقال فایلها را از اندروید به ویندوز انجام دهید.
استفاده از برنامه (Sweech)
(Sweech) برنامه کاربردی برای انتقال فایل بین گوشی و لپ تاپ است. این برنامه (IP) دستگاه شما را شناسایی میکند. سپس میتوانید با وارد کردن (IP) در مرورگر کامپیوتر خود، آن را پیدا کنید. در ادامه روی (Enter) کلیک کنید تا فایلی باز شود که تمام اطلاعات گوشی اندروید شما روی آن وجود داشته باشد.
پس از آنکه انتقال فایل را انجام دادید، با زدن دکمه (Cancel) فرآیند انتقال فایل را لغو خواهید کرد. توجه داشته باشید که در برنامه سوییچ، فایلها دسته بندی شده هستند. شما میتوانید با انتخاب (Image)، (Video)، (Apps) و سایر فایلها، به اطلاعات مورد نظر در گوشی خود دسترسی سریع داشته باشید.
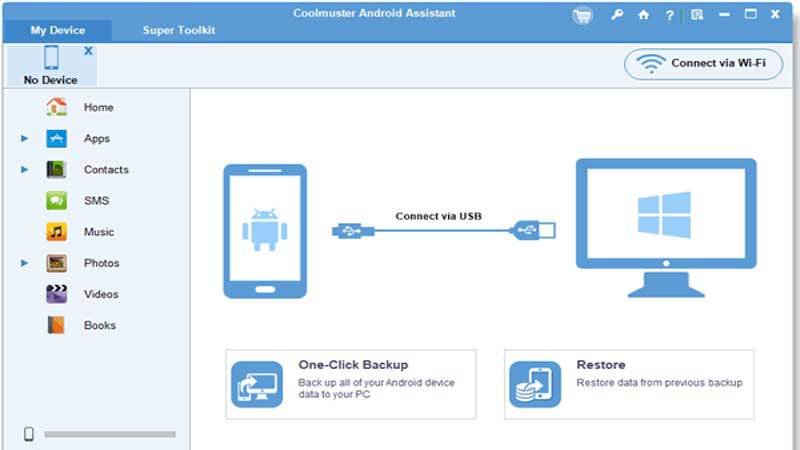
روش اشتراک گذاری فایلهای ویندوز با اندروید
برای اینکه اشتراک گذاری فایلهای ویندوز با اندروید به سهولت انجام شود، باید فایلهای مورد نظر را در کامپیوتر خود در درایو سی (C:\Users\Public) قرار دهید. به این ترتیب انتقال یا کپی شدن انواع فایلها به فولدر (Windows Public) به آسانی انجام میگیرد.
در غیر این صورت روی فایل مورد نظر کلیک کرده و گزینه (Properties) را انتخاب نمایید. پس از آن نوبت به انتخاب صفحه (Share) میرسد. در مرحله بعد با انتخاب فایل و کلیک روی دکمه (Add)، فایلی را که برای اشتراک گذاری انتخاب شده، تعیین خواهید نمود. باید توجه کنید که گزینه (Advanced Sharing) در منوی استارت لپ تاپ به لغو کردن فرآیند اشتراک گذاری فایلها کمک خواهد کرد.
کلام آخر
- اپلیکیشنهای مختلفی مانند (Shareit)، (Zapya)، (Send Anywhere) و (Resilio Sync) برای انتقال فایل از اندروید به کامپیوتر کاربرد دارند.
- بلوتوث و کابل یو اس بی هم برای انتقال فایل میان لپ تاپ و اندروید کاربرد دارند.
- برنامههای (Your phone) و (Sweech) به شما در انتقال فایل از اندروید به ویندوز مفید هستند.
پرسشهای پرتکرار
چه اپلیکیشنهایی برای انتقال فایل از اندروید به کامپیوتر مفید هستند؟
(Shareit)، (Zapya)، (Xender)، (AirDroid)، (Link to Windows)، (Feem)، (Send Anywhere)، (Resilio Sync)، (Sharik) و (KDE Connect) در انتقال فایلها میان گوشی اندروید و لپ تاپ مفید هستند.
چه روشهایی برای انتقال فایل میان اندروید و لپ تاپ مفید هستند؟
استفاده از بلوتوث و کابل (USB) برای انتقال دادن فایلها میان اندروید و لپ تاپ کمک کننده هستند.
برای اشتراک گذاری فایل ویندوزی در اندروید چه راهکارهایی مناسب هستند؟
استفاده از برنامه اشتراک گذاری فایل مانند (Sweech) و همچنین (Share) کردن فایل از راه (Properties) آن برای اشتراک گذاری فایل ویندوزی در اندروید کاربرد دارند.
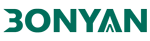
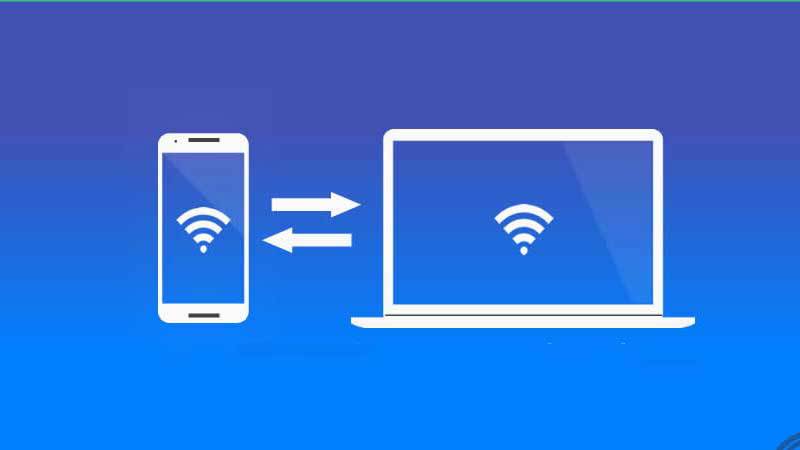
اولین دیدگاه را ثبت کنید