با تنظیمات حریم خصوصی ویندوز بیشتر آشنا شوید
مایکروسافت هم مانند بسیاری از شرکتهای فناوری، دادههای خاصی را از کاربران خود جمع آوری میکند که از جمله آنها میتوانیم به بررسی اطلاعات مربوط به نحوه فعالیت شما در وب و شیوه دسترسی به محتواهای گوناگون اشاره کنیم.
این اطلاعات به منظور تجربه کاربری بهتر جمع آوری میشوند. اما از سویی ممکن است اطلاعات شما برای اهداف تبلیغاتی هم مورد استفاده قرار گیرند. اما قرار دادن یک داشبورد برای کاربران باعث شده است که هر فردی بتواند تنظیمات حریم خصوصی ویندوز خود را شخصی سازی کند. مراحل انجام این کار را در ویندوز 10 و 11 برای شما شرح میدهیم.
تنظیمات حریم خصوصی در ویندوز 10
اولین زمانی که با تنظیمات حریم خصوصی در ویندوز مواجه میشوید، وقتی است که آن را روی سیستم خود راه اندازی یا بازنشانی کرده اید. این صفحه در ویندوز 10 به شکل افقی نمایش داده میشود که در آن میتوانید به راحتی تغییرات مد نظر خود را بررسی و اعمال کنید.
در ویندوز به طور پیش فرض تنظیمات مختلف به صورت فعال هستند که باید برای غیر فعال کردن آنها، به قسمت مربوط به هر بخش بروید و سوئیچ مربوط به آن را در حالت خاموش قرار دهید.
به این منظور وقتی قرار است درباره پیکربندی هر بخش بیشتر بدانید، باید روی دکمه (Learn more) کلیک کنید. سپس بعد از مشاهده دادههای مربوط به هر تنظیم، میتوانید روی (Continue) کلیک کنید. در این بخش میتوانید تنظیماتی را که نمیخواهید، به شکل غیر فعال درآورید.
سپس برای ادامه کار روی (Accept) کلیک کنید تا تغییرات مورد نظر روی تنظیمات ویندوز 10 اعمال شوند. برای نمونه در ادامه روند تغییر برخی از این تنظیمات را بیان میکنیم.
مسدود کردن مجوزهای دوربین و میکروفون ویندوز
دوربین و میکروفون سیستم شما از جمله ابزارهای ارتباطی فوق العاده ای هستند که برای کاربرانی که به صورت مداوم باید به شکل صوتی و تصویری با دیگران ارتباط برقرار کنند، کاربرد دارد. اما همه افراد علاقه ای به فعال گذاشتن این دو مورد در ویندوز خود ندارند، به همین دلیل در ادامه نحوه غیر فعال کردن آن را برای شما شرح میدهیم.
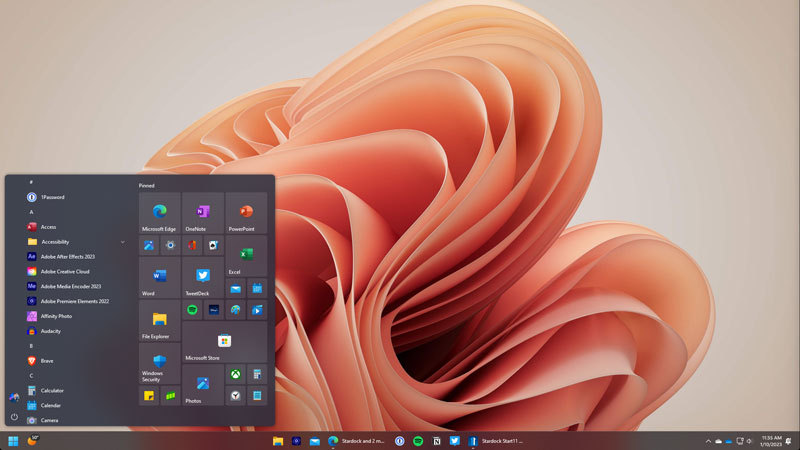
- در ویندوز 10 سیستم خود کلید مربوط به ویندوز را فشار دهید.
- در ادامه به بخش تنظیمات بروید و آن را باز کنید.
- در صفحه ای که برای شما باز میشود، گزینه (Privacy) را پیدا کرده و روی آن کلیک کنید.
- انگشت خود را به پایین صفحه بکشید و در بین گزینههای موجود روی بخش (Camera) کلیک کنید.
- حال باید سوئیچ مربوط به این گزینه را خاموش کنید. سپس همین مراحل را برای بخش (Microphone) هم تکرار کنید.
با طی کردن مراحل بالا دسترسی به دوربین و میکروفون را در ویندوز 10 غیر فعال کرده اید.
خاموش کردن خدمات مکانیابی ویندوز
شاید جالب باشد که بدانید، با خرید ویندوز 10 اورجینال یا سایر نسخههای این نرم افزار هر جا که بروید قابل ردیابی هستید. البته بسیاری از افراد به دلیل استفاده از برخی قابلیتها مانند اطلاع از وضعیت آب و هوا یا پیدا کردن رستوران، علاقه ای به خاموش کردن موقعیت مکانی خود ندارند.

اما اگر شما از آن سری افرادی هستید که نمیخواهید با خرید ویندوز اورجینال، دادههای مکانی خود را به اشتراک بگذارید، میتوانید از طریق اعمال تغییراتی خاص در تنظیمات حریم خصوصی ویندوز این کار را انجام دهید. برای انجام این کار مطابق با مراحل زیر پیش بروید.
- به بخش تنظیمات سیستم خود بروید.
- روی بخش (Privacy) و بعد از آن روی قسمت (Location) کلیک کنید.
- در این مرحله باید روی قسمت (change) کلیک کنید. این بخش را میتوانید در زیر قسمت (Allow access to location on this device) بیابید.
- در نهایت صفحه ای برای شما باز میشود که در آن باید برای خاموش کردن ردیابی موقعیت مکانی در کل سیستم کامپیوتری، نوار لغزنده را به حالت خاموش درآورید.
حذف دادههای ابری مایکروسافت
شما در وان درایو میتوانید دادهها و اطلاعات زیادی را در یک فضای ابری ذخیره کنید. فضایی که در مواقع متعدد، خصوصاً در زمانی که یک فایل حذف میشود، برای افراد کاربردی خواهد بود. اما شاید دوست نداشته باشید که این فضا برای شما فعال باشد. در این صورت با طی کردن مراحل زیر میتوانید آن را غیر فعال کنید.
- روی آیکون مربوط به وان درایو کلیک کنید. این آیکون را میتوانید در بخش اعلانهای مربوط به نوار وظیفه پیدا کنید.
- در ادامه در پنجره ای که برای شما باز میشود، روی گزینه (Help & Settings) کلیک کنید.
- حال منویی برای شما باز میشود که از بین گزینههای موجود در آن باید عبارت (Pause Syncing) را انتخاب کنید.
- در نهایت چند گزینه به شکل عددی به شما نمایش داده میشوند که نشان از مدت زمان غیر فعال کردن وان درایو است. بسته به نظر خود میتوانید یکی از آنها را انتخاب کنید.
نکته: با این روند وان درایو به صورت موقتی غیر فعال خواهد شد. اما برای غیر فعال کردن دائمی این برنامه باید در بخش تنظیمات، روی عبارت (Account) کلیک کنید. در ادامه نیز باید گزینه (Unlink this PC) را انتخاب و برای تکمیل فرآیند روی عبارت (Unlink account) کلیک کنید.
تنظیمات حریم خصوصی در ویندوز 11
مزایای سیستم عامل ویندوز به قدری زیاد هستند که میلیونها کاربر در سراسر دنیا از آن استفاده میکنند. البته برای بهره مندی از تمامی این مزایا باید نسخه اورجینال این محصول را روی سیستم خود نصب کنید. با خرید ویندوز 11 اورجینال شاید بخواهید تنظیمات حریم خصوصی ویندوز را روی آن اعمال کنید.
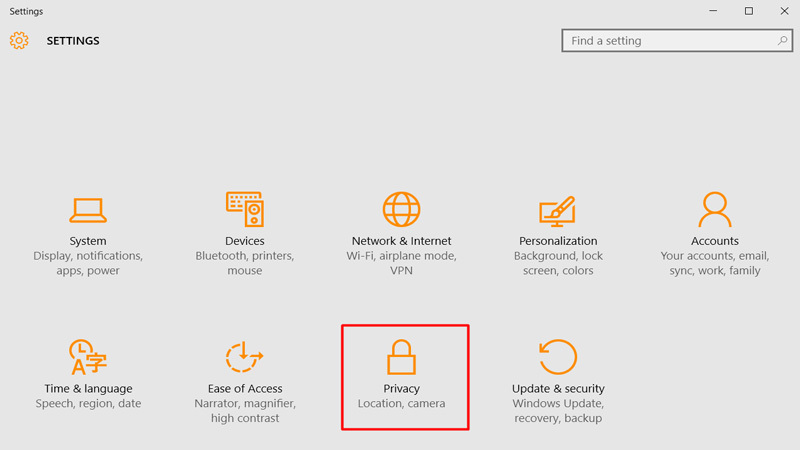
روند کلی این تنظیمات تقریباً شبیه به ویندوز 10 است، اما شاید در برخی از موارد شاهد تغییراتی باشیم. به همین دلیل میتوانند تا حدودی از توضیحات تنظیمات مختلف مربوط به ویندوز 10 استفاده کنید.
جمع بندی
- بسیاری از کاربران ویندوز نسبت به جمع آوری اطلاعات خود در این محصول مایکروسافت نگرانیهایی دارند که البته با وجود قابلیت تنظیمات حریم خصوصی ویندوز امکان رفع این مشکل وجود دارد.
- بسته به نظر خود میتوانید تنظیمات حریم خصوصی ویندوز را برای بخشهای مختلف از جمله میکروفون و دوربین دستگاه، دادههای ابری و سرویس مکان یابی غیر فعال کنید.
- فراموش نکنید که تنظیمات حریم خصوصی ویندوز به صورت پیش فرض در حالت فعال قرار دارند. برای غیر فعال کردن هر بخش میتوانید به قسمت مربوط به آن رفته و سوئیچ مربوط به آن بخش را خاموش کنید.
پرسشهای پرتکرار
آیا میتوان تنظیمات حریم خصوصی ویندوز را تغییر داد؟
بله تنظیمات حریم خصوصی در ویندوز 10 و 11 به صورت پیش فرض فعال هستند. در صورتی که با هر یک از این تنظیمات مشکل داشته باشید، میتوانید با مراجعه به بخش مربوط به آن، این تنظیمات را غیر فعال کنید.
کدام تنظیمات حریم خصوصی ویندوز را میتوان غیر فعال کرد؟
این امکان برای شما وجود دارد که هر بخشی از ویندوز را که میخواهید، شخصی سازی کنید. برای مثال تنظیمات مربوط به دسترسی به میکروفون، دوربین، دادههای مکانی و دادههای ابری از جمله این موارد هستند.
آیا در صورت غیر فعال کردن تنظیمات حریم خصوصی ویندوز، امکان فعال سازی مجدد آنها وجود دارد؟
بله برای کاربران این امکان فراهم است که از طریق روشن یا خاموش کردن سوئیچ تعبیه شده برای قابلیتهای مختلف ویندوز، عملکرد مربوط به آن را در هر زمانی فعال یا غیر فعال کنند.
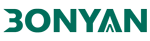

اولین دیدگاه را ثبت کنید