آموزش مرحله به مرحله نصب ویندوز 10 و 11
نصب ویندوز جدید امکانات زیادی را به سیستم شما اضافه میکند، زمان زیادی نمیبرد و ساده است. در این مقاله آموزش نصب ویندوز 10 و 11 همچنین پیش نیازهای سیستم برای نصب این ویندوزها، مراحل نصب تمامی نسخههای ویندوز و در انتها مزیتهای خرید ویندوز اورجینال را معرفی میکنیم.
آموزش نصب ویندوز جدید
نصب ویندوز جدید، 10 یا 11 میتواند با کمک فلش مموری یا دی وی دی انجام شود. امروزه استفاده از فلش مموری به خصوص برای لپ تاپهایی که سی دی رام ندارند، معمول تر است. برای نصب ویندوز جدید با فلش مموری ابتدا باید نرم افزار (RUFUS) یا نرم افزار دیگری جهت نصب ویندوز مایکروسافت Bootable کنید. نصب ویندوز با دی وی دی نیازی به انجام این اقدامات ندارد.

آموزش نصب ویندوز 10
در آموزش نصب ویندوز 10 نیاز است سیستم شما یک سری امکانات حداقلی را داشته باشد. در غیر این صورت امکان نصب ویندوز وجود ندارد. این امکانات عبارتاند از:
- (CPU): 1 گیگاهرتز یا سریع تر
- (RAM): 1 گیگابایت برای ویندوز 10 نسخه 32 بیتی یا 2 گیگابایت برای ویندوز 10 نسخه 64 بیتی
- (STORAGE): 32 گیگابایت فضای خالی در هارد یا بیشتر
- (GPU): گرافیک سیستم پشتیبانی کننده از (DirectX9)
در صورت داشتن پیش نیازهای بالا، میتوانید با عمل کردن طبق آموزش نصب ویندوز 10 به صورت مرحله به مرحله آن را با موفقیت بر روی سیستم نصب کنید.
تنظیم کردن BIOS
در قدم اول باید به (BIOS) سیستم وارد شوید. برای این کار یک کلید مخصوص را فشار میدهید که در هر سیستم با توجه به مدل لپ تاپ میتواند متفاوت باشد. بهترین راهکار این است که در گوگل مدل لپ تاپ را سرچ کنید و دکمه BIOS)) را پیدا کنید. معمولاً یکی از دکمههای (F2)، F10))، ((F12، (Del) یا ESC)) است. با فشار دادن دکمه (BIOS) سیستم قبل از بالا آمدن وارد یک صفحه دیگر میشود.
در صفحه BIOS روی تب Boot کلیک کنید. ممکن است به جای Boot تب (Boot Priority) یا Boot Order باشد. حال با توجه با اینکه میخواهید از فلش مموری یا دی وی دی استفاده کنید، همان را در اولویت بالاتر بگذارید.
پس از عوض کردن اولویت، تنظیمات را ذخیره کنید و خارج شوید. سیستم خود به خود ری استارت میشود که بعد از بالا آمدن پیغام (Press any key) نشان داده میشود. در این حالت هر دکمه ای از کیبورد را فشار دهید سیستم وارد مرحله نصب میشود.
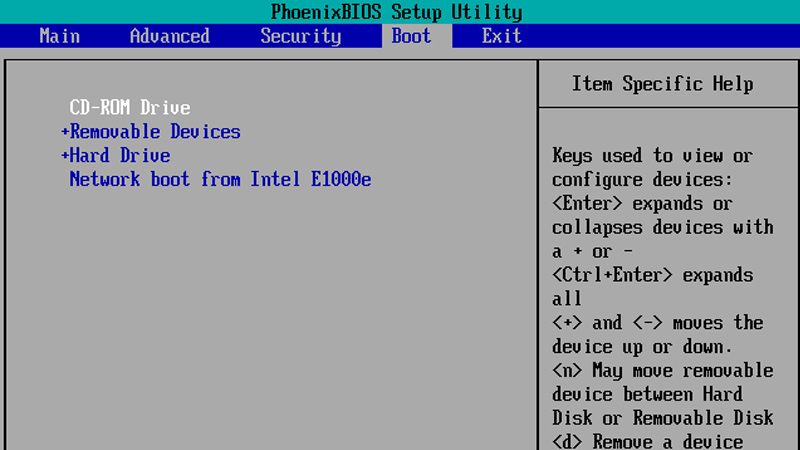
انتخاب زبان
اگر تمامی اقدامات بالا را به درستی انجام داده باشید پیغامی جهت انتخاب زبان سیستم نشان داده میشود. بهتر از زبان را انگلیسی و زمان واحد ارز را روی فارسی تنظیم کنید. گزینه چهارم متناسب با انتخاب شما در گزینه دوم تغییر میکند. در قدم بعدی در پنجره جدیدی که باز میشود بر روی (install now) کلیک کنید.
انتخاب نسخه و نوع نصب ویندوز 10
اگر فایل نصبی که بر روی فلش یا دی وی دارید، چند نسخه مختلف از ویندوز 10 داشته باشد یک صفحه جدید باز میشود تا نسخه ترجیحی را انتخاب کنید. برای استفاده معمولی نسخه Windows 10 Pro گزینه مناسبی است. در ادامه تیک قبول شرایط یا I accept the license term را زده و بر دکمه (next) کلیک کنید.
در مرحله بعد دو گزینه مقابل شما قرار داده میشود. یکی آپگرید کردن که فایلهای و برنامههای قبلی سیستم را نگه میدارد و دیگری که ویندوز و تمامی فایلها را حذف کرده و سیستم جدید نصب میکند. توصیه میشود گزینه دوم یعنی (Custom: Install Windows only (Advanced)) را انتخاب کنید.
پارتیشن بندی ویندوز 10
در این محله فضای هارد را پارتیشن بندی میکنید. انتخاب تعداد و حجم پارتیشنها یا همان درایوها به خودتان بستگی دارد. پس از انجام این کار درایوی را که میخواهید ویندوز بر روی آن نصب شود انتخاب کنید. اگر این درایو فضای کافی نداشت به شما اجازه میدهد آن درایو را فرمت کنید. سپس دکمه next را بزنید.
نصب کامل ویندوز با توجه به امکانات نرم افزاری و سخت افزاری سیستم، میتواند از 5 دقیقه تا 1 ساعت زمان ببرد. پس از آنکه فایلهای ویندوز کامل کپی شدند، سیستم ریاستارت شده و مرحله اول به اتمام میرسد.
انتخاب ویژگیهای سیستم
حال زمان انتخاب مشخصاتی مانند ناحیه، زبان اول و دوم کیبورد است. توصیه میشود زبان اول کیبورد را انگلیسی و دوم را فارسی انتخاب کنید. در قسمت بعد ویندوز از شما میخواهد از طریق کابل یا وای فای به اینترنت متصل شوید. این مرحله را میتوانید با انتخاب گزینه Skip for now یا I don’t have internet رد کنید. سپس ویزارد از شما میخواهد اکانت ماکروسافت را به ویندوزتان وصل کنید. این کار مزایایی دارد که در صفحه مقابلتان میتوانید آنها را بخوانید. هر چند با رد کردن آن و انتخاب گزینه (Continue with limited setup) میتوانید از این مرحله گذر کنید و مشکلی پیش نخواهد آمد.
تنظیم نام و رمز
بهتر است هر سیستم هنگام ورود یک نام و رمز داشت باشد با این کار امنیت سیستم شما بالاتر میرود. این مرحله زمان انتخاب نام کاربری و رمز است. مهم نیست هر کدام چه باشند ولی باید آنها را برای هر بار ورود به خاطر بسپارید.
تنظیم کردن سرویسهای شخصی
در این قسمت سرویسهای ویندوز نشان داده میشوند که به طور پیش فرض همه آنها فعال هستند. بهتر است همه را غیر فعال کنید هر چند پس از اتمام نصب ویندوز نیز میتوانید آنها را تغییر بدهید. این سرویسها شامل مکان یابی، نمایش تبلیغات مرتبط، ارسال اطلاعات برای ماکروسافت جهت بهبود سرویسها و از این دست هستند.
در انتها گزینه (accept) را انتخاب کرده تا نصب به اتمام برسد.
آموزش نصب ویندوز 11
در آموزش نصب ویندوز 11 شما به امکانات زیر بر روی سیستم نیاز دارید:
- (CPU): 1 گیگاهرتز یا سریع تر
- (RAM): 4 گیگابایت
- (STORAGE): 64 گیگابایت فضای خالی در هارد یا بیشتر
- (GPU): گرافیک سیستم پشتیبانی کننده از DirectX12
اگر از داشتن امکانات بالا در سیستم خود اطمینان دارید میتوانید با طی کردن مراحل زیر اقدام به نصب ویندوز 11 کنید. آموزش نصب ویندوز 11 بسیار مشابه نصب ویندوز 10 است. دقیقاً همان مراحل را طی کنید تا ویندوز با موفقیت بر سیستم شما نصب شود. در ادامه یک بار دیگر این مراحل را برای ویندوز 11 به صورت خلاصه مرور میکنیم.
- ویندوز 11 را دانلود کرده بر روی فلش مموری بریزید. سپس برنامه (Rufus) را برای بوت کردن فلش دانلود کنید.
- دکمه (BIOS) سیستم خود را پیدا کرده و در آن قسمت در سربرگ (Boot) اولویت را بر روی فلش یا دی وی دی، بسته به روش نصب، تغییر دهید.
- پس از ری استارت شدن سیستم یک دکمه دلخواه را فشار دهید.
- سپس در پنجره باز شده Install now را انتخاب کنید.
- در مرحله بعد از بین نسخههای ویندوز 11 نسخه (Windos 11 Pro) را انتخاب کنید.
- تیک (I accept) را زده و بر Next کلیک کنید.
- در پنجره بعد از بین دو گزینه، مورد Custom Install را فشار دهید.
- سپس درایوی را که قصد نصب ویندوز بر روی آن دارید انتخاب کنید.
- نصب ویندوز مقداری زمان میبرد. هنگامی که به پایان رسید سیستم ریاستارت میشود.
- فلش یا دی وی دی نصب را خارج کنید.
- پس از ریاستارت دوم زمان انتخاب کشور، زبان اول و دوم کیبورد، انتخاب کاربرد سیستم برای خانه یا محل کار است.
- سپس باید وارد اکانت ماکروسافت خود شوید. اگر اکانت ندارید میتوانید روی گزینه (Create one) کلیک کرده و یک اکانت جدید بسازید.
- حالا باید یک نام کاربری و رمز انتخاب کنید.
- در این مرحله گزینههای سفارشی ویندوز را مشاهده میکنید که میتوانید آنها را غیر فعال یا فعال کنید. در انتها بر accept کلیک کنید.
- در قسمت بعد از شما میخواهد انتخاب کنید آیا تصمیم به بک آپ گیری به صورت آنلاین دارید یا میخواهید دادهها تنها بر روی سیستم ذخیره شود.
- سپس از شما میپرسد آیا قصد نصب برنامههای آفیس را دارید که بهتر است گزینه No, Thanks را انتخاب کنید.

آموزش نصب تمام نسخههای ویندوز
برای نصب یا فعال کردن انواع نسخههای ویندوز و آفیس روشهای مختلفی وجود دارد. در این مقاله یکی از بهترین روشها یعنی استفاده از نرم افزار تولکیت را آموزش میدهیم. نسخه جدید نرم افزار ماکروسافت تولکیت میتواند نسخههای اخیر ویندوز یعنی نسخههای ویندوز 7، 8، 8.1، و 10 را به همراه نسخههای 2010 تا 2019 آفیس بر روی سیستم شما فعال کند.
- ابتدا جدیدترین نسخه نرم افزار Microsoft) Toolkit) را دانلود کنید.
- آنتی ویروس خود را غیرفعال کنید.
- فایل دانلود شده را از حالت فشرده خارج کرده و روی فایل برنامه کلیک راست کرده و Run as administrator) را بزنید.
- دو آیکون رنگی در پایین نرم افزار قرار دارد. برای نصب نسخههای ویندوز آیکون ویندوز و برای نصب نسخههای آفیس آیکون آفیس را انتخاب کنید.
- در پنجره جدید، بر روی سربرگ(Activation) کلیک کنید.
- بر روی دکمه (EZ-Activator) یعنی دکمه سبز رنگ کلیک کنید.
- پس از انجام عملیات فعال سازی پیغام (Product Activation Successful) نشان داده میشود.
- اگر پیغام (Product Activation Successful) نشان داده نشد، در سربرگ (activation) در کادر tool گزینه (AutoKMS) را انتخاب کرده و در انتها دکمه (Install) را فشار دهید. در انتها در همین پنجره بر دکمه Activate کلیک کنید. در صورت فعال سازی موفق برنامه پیغام (Product Activation Successful) بر روی صفحه ظاهر میشود.

خرید ویندوز اورجینال
ویندوز اورجینال در واقع ویندوزی است که فایلهای آن دست کاری نشده است. پس از خرید لایسنس ویندوز اورجینال میتوانید ویندوز را از سایت ماکروسافت دانلود کرده و با کمک لایسنس فعال سازی کنید. خرید ویندوز 10 اورجینال یا ویندوز 11 اورجینال مزیتهای زیر را دارد:
- ثبات و عملکرد بالا
- امنیت بالا
- دریافت پشتیبانی واقعی
- دریافت کامل به روزرسانیها
- رعایت حق کپی رایت
نتیجه گیری
- آموزش نصب ویندوز 10 و 11 را به صورت مرحله به مرحله در این مقاله میخوانید.
- آموزش فعال سازی همه نسخههای ویندوز را به کمک نرم افزار تولکیت را مرور کردیم.
- در انتها به مزیتهای خرید ویندوز اوریجینال اشاره کردیم.
سؤالات متداول
چگونه وارد بایوس سیستم شویم؟
در هر سیستم دکمه بایوس متفاوت است. بهترین روش سرچ این پرسش در گوگل با توجه به مدل سیستم است.
اگر امکانات سیستم در حد نیاز برای نصب ویندوز 11 نبود چه کنیم؟
امکان دور زدن پیش نیازهای ویندوز 11 وجود دارد.
آیا ویندوز 10 و 11 رایگان هستند؟
خیر برای نصب ویندوز 10 و نصب ویندوز 11 باید محصول را خریداری کنید.
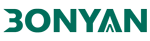

سلام آیا محصولات ویندوز شما (ویندوز 11 و ویندوز 10) اورجینال هستند؟
سلام محصولاتی که ما در شرکت بنیان (بنیان سافت) ارائه می دهیم کاملا اورجینال و قابل استعلام از شرکت اصلی است.
سلام خرید ویندوز 11 شامل هزینه میشه یا رایگان هست؟
سلام قیمت ویندوز 11 را در ادرس زیر مشاهده بفرمایید: https://bonyansoft.com/windows11/