مشکلات نصب آفیس و راهکار حل آن ها
با خرید آفیس اورجینال از خدمات پشتیبانی و نصب رایگان بنیان سافت استفاده کنید.
پیام خطا هنگام شروع برنامه های third-party مایکروسافت آفیس که به باینری های NET. متکی است
نشانه های مشکل
- دسترسی ممنوع (Access Denied)
- پرونده یافت نشد یا اجازه خواندن ندارد. (File not found or no read permission)
- پرونده (فایل) یا مجموعه بارگیری نمی شود. (Could not load file or assembly)
علت
Windows Store بسته های نصب مرتبط آفیس را در دستگاه آسیب دیده به روز می کند ، فرایندی که باعث تغییر و محدودیت شدید مجوزهای “.DLLs” واقع در زیر پوشه های پوشه کتابخانه Office Primary Interop Assembly (PIA) می شود.
مجوزهای محدود شده در پرونده های PIA مانع از فعالیت بسیاری از افزونه های third-party می شود. متداول ترین افزونه هایی که برای اکسل درگیر می شوند و باعث بروز مشکل می شوند، اغلب از پرونده ها در پوشه زیر استفاده می کنند:
C:\Windows\assembly\GAC_MSIL\Policy.14.0.Microsoft.Office.Interop.Excel\15.0.0.0__71e9bce111e9429c
راه حل
کاربران باید ابزار Online Repair را بر روی دستگاه آسیب دیده اجرا کنند. ابزار Online Repair Tool بسته های Centennial Office را برداشته و مجوزهای موجود در پرونده های آسیب دیده PIA را دوباره تنظیم می کند. همچنین شما عزیزان می توانید از پشتیبانی 7/24 و پاسخگوی بنیان سافت استفاده کنید.
آموزش نصب فایل های نصب Office 2019 که در VLSC یافت نمی شوند
برای دانلود و نصب نرم افزار یا برنامه Office 2019 خود مراحل زیر را دنبال کنید:
نکته : عکسهای زیر نمونه هایی هستند که ممکن است با توجه به آپدیت های جدید با تصاویر سیستم شما مطابقت دقیق نداشته باشند.
- به آدرس https://www.microsoft.com/download/details.aspx?id=49117 بروید و روی کلیک Download کنید.

2. فلش کنار گزینه Save As را انتخاب کنید.

3. یک پوشه جدید ایجاد کنید و فایل را در این پوشه ذخیره کنید. (نام پوشه نامربوط است. به عنوان مثال ، یک پوشه در دسک تاپ خود با نام “Office” ایجاد کنید.)
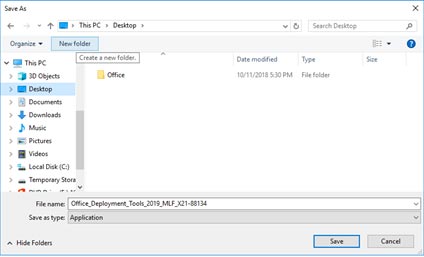
4. روی پرونده EXE. دوبار کلیک کنید (یا اگر کادر محاوره ای باز است گزینه Run را انتخاب کنید). در صورت سوال ، YES را انتخاب کنید.
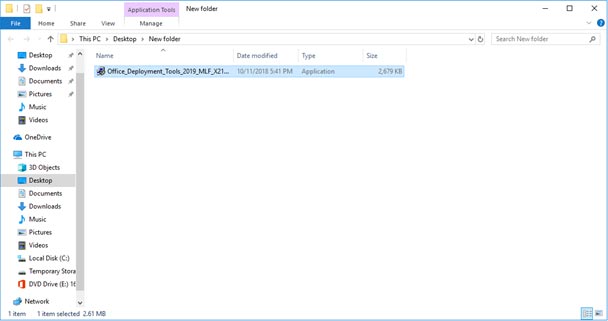
5. حالا یک پنجره باز می شود و شرایط مجوز نرم افزار مایکروسافت را نمایش داده می شود. تیک چک باکس را بزنید و روی Continue کلیک کنید.
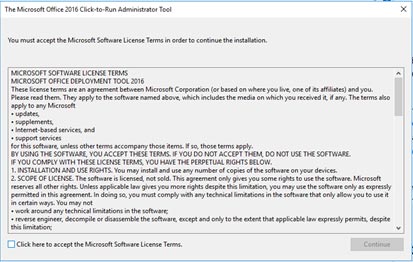
نکته : ممکن است از شما خواسته شود مکانی را که می خواهید فایل ها در آن ذخیره شود انتخاب کنید. در این صورت ، پوشه ای را که ایجاد کرده اید انتخاب کنید.
6. مرورگر خود را باز کنید و به آدرس https://config.office.com بروید.
7. زیر نوشته Create a new configuration روی Create کلیک کنید.
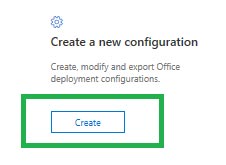
8. زیر نوشته Products and releases گزینه 64bit را انتخاب کنید.
9. سپس ، محصول یا برنامه مورد نظر برای نصب را انتخاب کرده و گزینه Next را انتخاب کنید.

10. زبان مورد نظر خود را انتخاب کنید و روی Next کلیک کنید.
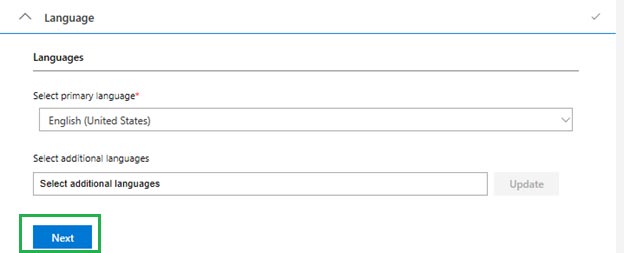
11. در بخش گزینه های نصب ، گزینه های متناسب با نیازهای خود را انتخاب کنید (یا کاری انجام ندهید) و گزینه Next را انتخاب کنید.
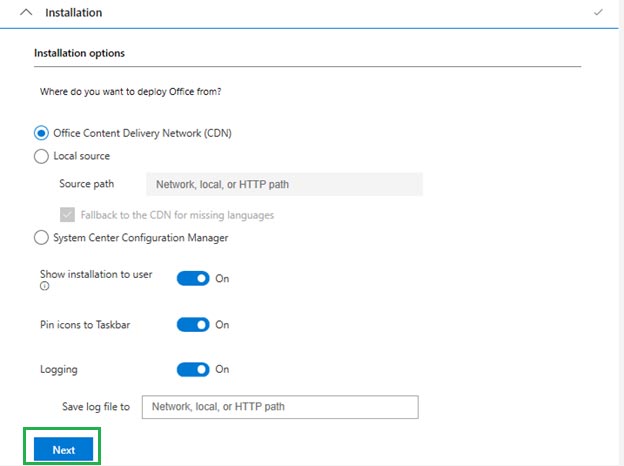
12. در بخش Update and Upgrade ، گزینه های متناسب با نیازهای خود را انتخاب کنید (یا کاری انجام ندهید) و گزینه Next را انتخاب کنید.
13.گزینه Multiple Activation Key (MAK) را انتخاب کنید. کدفعال سازی (لایسنس) نرم افزار را وارد کنید ، اسلایدر Autoactivate را On کرده و Next را انتخاب کنید.
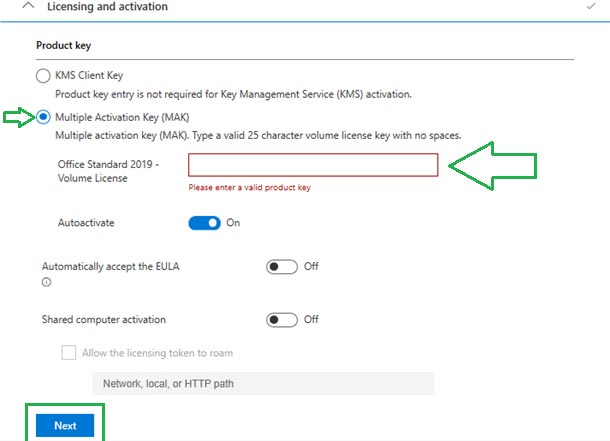
14. نام خود یا نام شرکت یا سازمان خود را وارد کنید و سپس گزینه Next را انتخاب کنید.
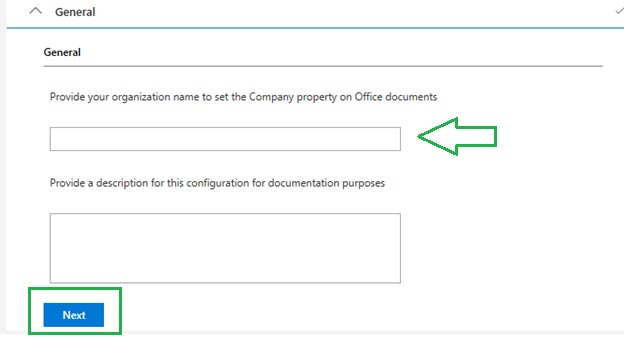
15. زیر بخش Application preferences روی Finish کلیک کنید.
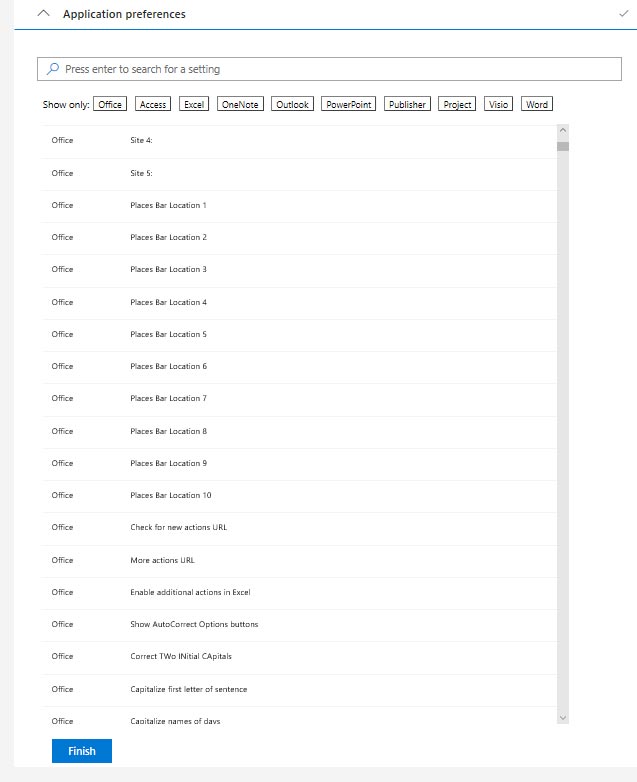
16. Export را در گوشه بالا سمت راست صفحه انتخاب کنید.
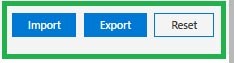
17. در بخش File Name کلمه Configuration را تایپ کنید و سپس روی Save as کلیک کنید.
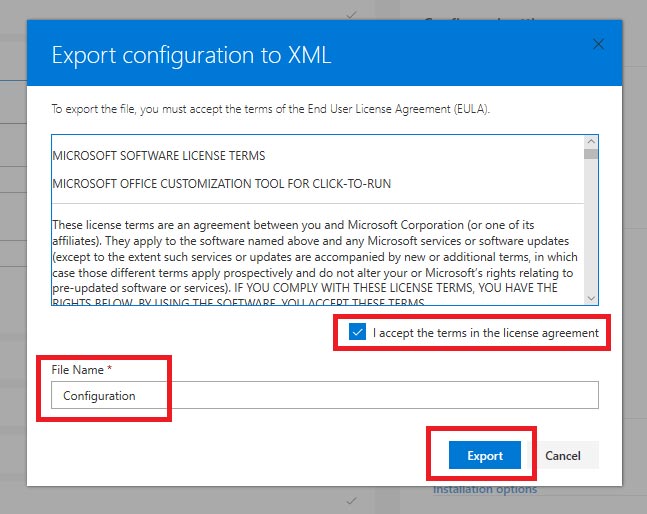

18. خط فرمان بالا را باز کنید. (دکمه Windows را انتخاب کنید ، “CMD” را تایپ کنید ، روی Command Prompt راست کلیک کرده و Run as administrator را انتخاب کنید.)
19. “cd” را تایپ کنید، مسیر فایل محلی را که فایل را دانلود کرده اید کپی کرده و در پنجره خط فرمان جایگذاری کنید.
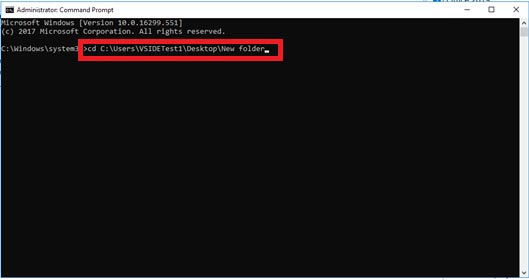
20. Enter را انتخاب کنید. خط فرمان اکنون به محلی که فایل ها دانلود شده اند به روز شده است:
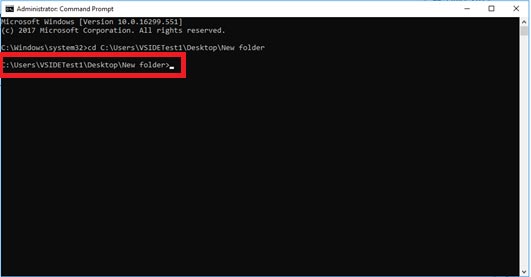
21. دستور زیر را در پنجره Command Prompt کپی و جایگذاری کنید و Enter را انتخاب کنید:
Setup /configure configuration.xml
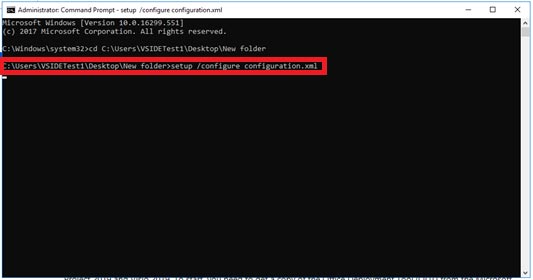
22. نصب آفیس شروع می شود.
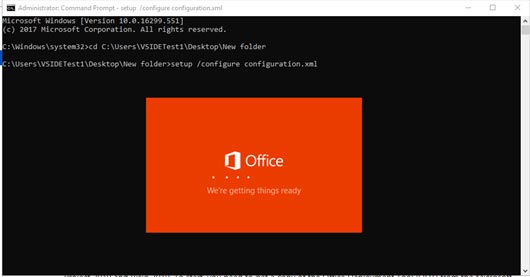
اگر این مقاله برای شما مفید بود لطفاً نظرات خود را در بخش دیدگاه ها با دیگران به اشتراک بگذارید.
منبع : مایکروسافت
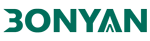
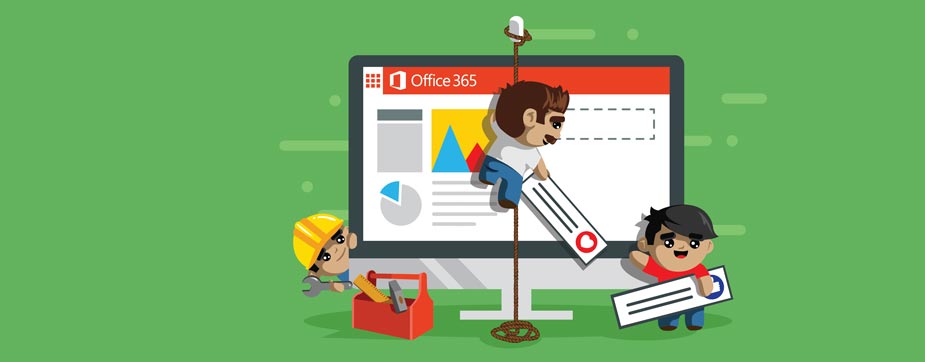

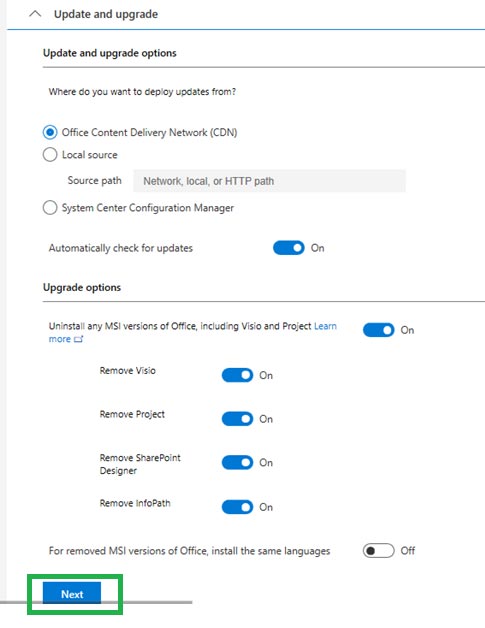
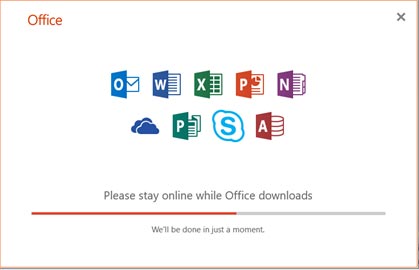
اولین دیدگاه را ثبت کنید