آموزش کار با WordArt در نرم افزار Word
WordArt یک روش سریع برای برجسته کردن متن با جلوه های ویژه است. شما با انتخاب یک سبک WordArt از گالری WordArt در برگه Insert می توانید متن را به دلخواه خود سفارشی سازی کنید.
با مایکروسافت لایسنس آفیس می توانید از تمام امکانات WordArt استفاده کنید.
WordArt را وارد کنید!
1. مسیر Insert > WordArt را دنبال کنید و WordArt مورد نظر خود را انتخاب کنید.
در گالری WordArt ، حرف A نشان دهنده طرح های مختلفی است که برای همه متن هایی که تایپ می کنید اعمال می شود.
توجه: نماد WordArt در گروه Text قرار دارد و بسته به برنامه ای که استفاده می کنید و اندازه صفحه نمایش شما ممکن است متفاوت باشد. به دنبال یکی از این نمادها باشید:
2. متن نگهدارنده مکان “Your text here” با متن برجسته نشان داده می شود.
متن خود را وارد کنید تا متن شما جایگزین متن اولیه شود.
نکات:
می توانید جملات کامل و حتی پاراگراف ها را به عنوان WordArt وارد کنید. (ممکن است مجبور شوید اندازه متن را برای متن طولانی تر تغییر دهید.) و در Word ، می توانید متن موجود را به WordArt در Word تبدیل کنید.
می توانید نمادها را به عنوان متن WordArt قرار دهید. روی مکان نماد کلیک کنید و در برگه Insert ، روی Symbol کلیک کنید و نماد مورد نظر خود را انتخاب کنید.
شخصی سازی WordArt
شما ممکن است سعی کرده باشید از سبک های شکل (shape styles) برای تغییر شکل WordArt استفاده کنید و متعجب باشید که متن تغییر نکرده است. به جای آن از گزینه های متن در گروه WordArt Styles استفاده کنید. سبک ها و جلوه های شکل در جعبه و پس زمینه اطراف WordArt شما اعمال می شود ، نه در متن WordArt. بنابراین ، برای افزودن جلوه هایی به WordArt خود ، مانند سایه ها ، چرخش ، منحنی ها و پر کردن و مشخص کردن رنگ ها ، از گزینه های موجود در گروه WordArt Styles ، از جمله متن پر کردن ، متن اصلی و جلوه های متن استفاده می کنید.
توجه: بسته به اندازه صفحه ، ممکن است فقط نمادهای سبک WordArt را مشاهده کنید.
تغییر رنگ و پر رنگ متن در wordart
1. متن یا حروف WordArt را برای تغییر انتخاب کنید.
تب Drawing Tools Format ظاهر می شود.
2. در برگه Drawing Tools Format ، روی Text Fill یا Text Outline کلیک کنید و رنگ مورد نظر خود را انتخاب کنید.
3. برای دیدن تأثیر ، خارج از جعبه متن خود کلیک کنید.
در این مثال ، یک متن آبی پر رنگ و یک طرح کلی قرمز به کار رفته است.
استفاده از جلوه های متن منحنی یا دایره ای شکل و جلوه های متنی دیگر
می توانید متن را به دور یک شی دایره ای منحنی کنید!
- 1. متن یا حروف WordArt را برای تغییر انتخاب کنید.
تب Drawing Tools Format ظاهر می شود. - برای ایجاد جلوه منحنی ، در برگه Drawing Tools Format ،مسیر Text Effects >Transform را ادامه دهید و مورد دلخواه خود را انتخاب کنید.
نکته : منوی دکمه منوی Text Effects Text Effects با منوی دکمه منوی Shape Effects Shape Effects یکسان نیست. اگر Transform را در پایین منو نمی بینید ، مطمئن شوید که روی منوی Text Effects کلیک کرده اید.
در این مثال ، اولین اثر تبدیل منحنی انتخاب شده است.
3. برای دیدن تأثیر ، خارج از جعبه متن خود کلیک کنید.
از منوی Text Effects برای ایجاد جلوه های دیگر مانند سایه ، انعکاس ، درخشش ، اریب و چرخش 3 بعدی استفاده کنید. این مثال WordArt را با اثر تبدیل منحنی و سایه اعمال شده نشان می دهد.
متن wordart را بچرخانید یا تلنگر (flip) بزنید
برای چرخاندن متن WordArt به هر زاویه ، آن را انتخاب کنید و سپس دسته چرخشی دایره ای را در بالای کادر بکشید.
برای کج کردن WordArt یا چرخش 90 درجه آن ، روی برگه Drawing Tools Format کلیک کنید ، روی Rotate را در گروه ترتیب قرار دهید و سپس گزینه ای را انتخاب کنید.
تغییر سایز متن در WordArt
برای تغییر سایز قلم یا سبک متن WordArt خود:
- متن یا حروف WordArt را برای تغییر انتخاب کنید.
- در سربرگ Home ، گزینه هایی مانند سبک قلم ، اندازه قلم یا زیرخط را در گروه قلم انتخاب کنید.
تبدیل متن موجود به WordArt
- در سند Word خود ، متن را برای تبدیل به WordArt انتخاب کنید.
- در برگه Insert ، روی WordArt کلیک کنید و سپس WordArt مورد نظر خود را انتخاب کنید.
اگر این مقاله برای شما مفید بود لطفاً نظرات خود را در بخش دیدگاه ها با دیگران به اشتراک بگذارید.
منبع : مایکروسافت
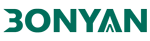

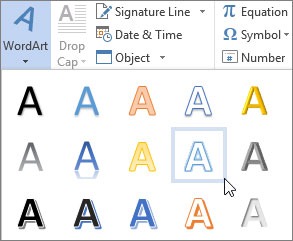
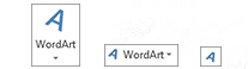
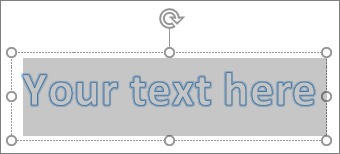
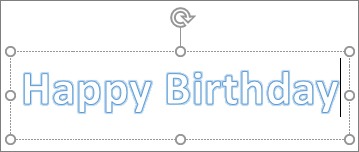
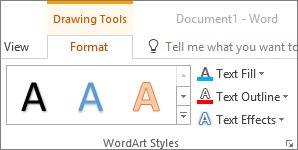
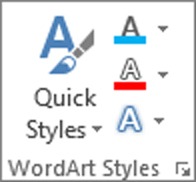
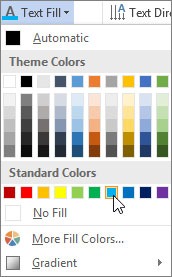
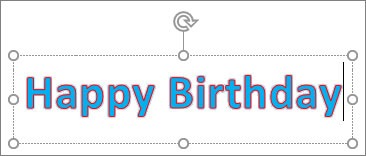
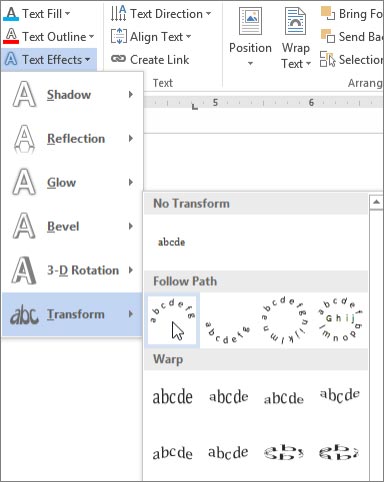

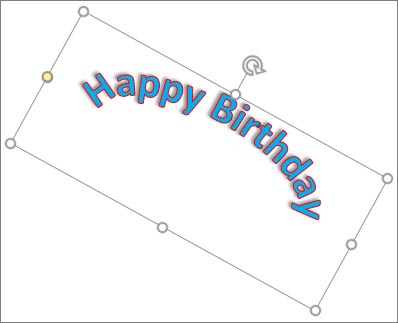
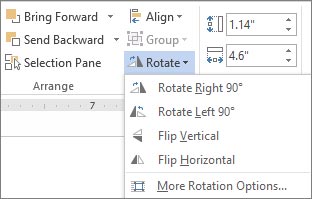
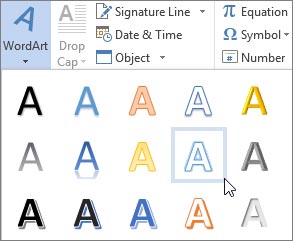
اولین دیدگاه را ثبت کنید