نرم افزار Visio چیست؟ +آموزش های اولیه کار با Visio
Microsoft visio چیست
در پاسخ به سوال برنامه visio چیست باید بگوییم Microsoft Visio یک برنامه نمودار نگاری و گرافیکی برداری است و بخشی از خانواده Microsoft Office است. این محصول اولین بار در سال 1992 توسط شرکت Shapeware ساخته شد. در سال 2000 توسط مایکروسافت خریداری و توسعه داده شد. با Visio می توانید دیاگرام های موجود در ذهن خود را ترسیم کنید. به بیان ساده تر ایده های خود را که به صورت دیاگرام و تصویر، جدول، امور کاری، تقویم و… هستند را به صورت یک نمودار طراحی کنید تا با تجسم آن ها بتوانید تصمیم های بهتری بگیرید.
Visio در 2 پلن 1 ساله و همچنین 2 مدل لایسنس مادام العمر ارایه میشود.
plan1: یک ساله است و فقط تحت وب ارایه میشود و علاوه بر خرید Visio نیاز به داشتن یکی از لایسنس های بیزینس آفیس 365 نیز هست
Plan2: یک ساله است و تحت وب و همینطور بصورت نصبی برای دسکتاپ ارایه میشود و قابلیت های بیشتری نسبت به پلن 1 را دارد و اینجا نیز نیاز به داشتن یکی از لایسنس های بیزینس آفیس 365 نیز هست
Visio Standard و Visio Professional : مادام العمر هستند و بصورت نصبی برای دسکتاپ ارایه میشوند و در این 2 مورد نیازی به داشتن لایسنس بیزینس آفیس 365 نیست.
با Visio می توانید:
- به سرعت نمودارهای جریان حرفه ای ، جدول زمانی ، نقشه های فرآیند ، نمودارهای سازمانی ، نمودارهای معماری، فناوری اطلاعات ، نقشه های طبقه و موارد دیگر را ایجاد کنید.
- با اتصال مستقیم عناصر نمودار به منابع داده ، نقاط داده نمودار را در جریان کار نگه دارید.
- از گرافیک داده برای ساده سازی و افزایش تجسم اطلاعات پیچیده استفاده کنید.
- به روزترین نمودارهای Visio را از تقریباً هر مکان با Visio برای وب مشاهده و به اشتراک بگذارید.
آموزش انتخاب الگو در Visio
Visio بیش از 80 نوع الگو را ارائه می دهد. همچنین می توانید در الگوها و نمودارهای Featured Visio به برخی از الگوهای دیگر دسترسی پیدا کنید.
- Visio را باز کنید.
اگر در Visio هستید، مسیر File > New را دنبال کنید. - الگویی را انتخاب یا جستجو کنید:
الف) از بخش Office و یا Templates یک الگو را انتخاب کنید.
ب) جستجوی الگوهای آنلاین را شروع کنید یا یکی از جستجوهای پیشنهادی را انتخاب کنید. - در صورت درخواست ، واحدهای اندازه گیری را انتخاب کنید.
- روی Create کلیک کنید.
توجه: دسته های نرم افزار ، مهندسی و پایگاه داده فقط در Visio Professional 2016 یا Visio Professional 2019 و Visio Plan 2 در دسترس هستند.
آموزش اضافه کردن و اتصال اشکال در Visio
اضافه کردن شکل
- در پنجره Shapes دسته ای را انتخاب کنید:
اشکال بیشتر ، شکل های سریع و.… - یک شکل را انتخاب کنید و آن را به صفحه نقاشی بکشید و رها کنید.
اضافه کردن اشکال و اتصال خودکار آن ها
- به یک شکل اشاره کنید (موس را روی شکل نگه دارید یا روی آن کلیک کنید) تا زمانی که فلش های AutoConnect در اطراف شکل ظاهر شوند.
اگر فلش های اتصال خودکار را مشاهده نمی کنید ، مسیر View > AutoConnect را ادامه دهید. - به فلشی که جهت مورد نظر برای افزودن یک شکل را نشان می دهد ، اشاره کرده و از نوار ابزار mini یک شکل را انتخاب کنید.
اشکال را به هم متصل کنید
- مسیر Home > Connector را ادامه دهید.
- کانکتور را از یک شکل به شکل دیگر بکشید.
- پس از پایان کار ، ابزار اشاره گر (Pointer Tool) را انتخاب کنید.
متن را به یک شکل اضافه کنید
- شکل را انتخاب کنید.
- متن را تایپ کنید.
- پس از پایان کار، خارج از شکل کلیک کنید یا Esc را فشار دهید.
آموزش قالب بندی در Visio
یک شکل را قالب بندی کنید
- شکلی را که می خواهید قالب بندی کنید انتخاب کنید.
- در برگه Home ، گزینه ای را انتخاب کنید:
الف) Shape Styles – سبکی را انتخاب کنید.
ب) Fill – یک رنگ ، تو خالی یا بیشتر رنگ انتخاب کنید. گزینه های Fill را انتخاب کنید تا همه گزینه ها را مشاهده کنید.
ج) Line – رنگ ، سایز یا نوع خط را انتخاب کنید. گزینه Line را انتخاب کنید تا همه گزینه ها را ببینید.
د) Effects – جلوه ای را انتخاب کنید: سایه ، انعکاس ، درخشش ، Soft Edges ، Bevel، چرخش 3 بعدی.
اضافه کردن متن به صفحه نقاشی!
- مسیر Home > Text را دنبال کنید یا همزمان Ctrl و 2 را فشار دهید.
- برای ترسیم جعبه متن بکشید.
- متن را تایپ کنید.
- بیرون از جعبه متن کلیک کنید یا Esc را فشار دهید.
- وقتی کاراضافه کردن متن تمام شد، مسیر Home > Pointer Tool را دنبال کنید یا همزمان Ctrl و 1 را فشار دهید.
تم ها و گزینه ها را اعمال کنید
به طراحی Visio خود، ظاهری حرفه ای دهید.
- در زبانه Design یکی از تم ها را انتخاب کنید.
برای پیش نمایش هر موضوع ، روی آن بروید. - یکی از Variants را انتخاب کنید.
- دکمه “More” را برای دیدن تم ها و گزینه های بیشتر انتخاب کنید.
پس زمینه را انتخاب کنید
مسیر Design > Backgrounds را دنبال کنید.
پس زمینه را انتخاب کنید:
- Solid : گذرا
- Vertical, Horizontal, Corner, and Center Gradients : شیب های عمودی ، افقی ، گوشه ای و مرکزی
- World : جهان
- Verve : ذوق، حرارت
- Flow : جریان
- Technic : فنی
- Currency : واحد پول
رنگ پس زمینه، با تم ها و گزینه ها (Variants) تغییر می کند.
اگر این مقاله برای شما مفید بود لطفاً نظرات خود را در بخش دیدگاه ها با دیگران به اشتراک بگذارید.
منبع : مایکروسافت
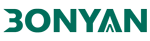
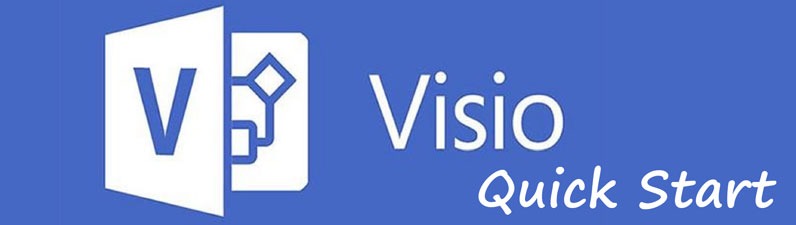
اولین دیدگاه را ثبت کنید