مخفی کردن فایل در ویندوز 11
هنگامی که کاربران ویندوز 11 تصمیم به مخفی کردن فایل در سیستم خود میگیرند، میتوانند از (Command Prompt) و (File Explorer) استفاده کنند. تنظیمات هم برای مخفی کردن فایل در ویندوز 11 کاربرد دارد. البته با اعمال تغییرات در تنظیمات ویندوز و استفاده از برنامۀ (Powershell) میتوان پنهان کردن فایل و فولدرها را در ویندوز انجام داد.
مخفی کردن فایل در ویندوز 11
یکی از مواردی که کاربران کامپیوتر و لپ تاپ به آن نیاز پیدا میکنند، مخفی کردن فایل در ویندوز 11 است. برای اینکه بتوان امنیت فایلهای ذخیره شده روی ویندوز 11 را تا حد قابل توجهی ارتقا داد، میتوان روشهای مختلفی را استفاده نمود. اگرچه سیستم مورد نیاز برای نصب ویندوز 11 را باید در اختیار داشت تا سازگاری لازم میان ویندوز، برنامههای نصب شده و سخت افزارها وجود داشته باشد.
به جرأت میتوان گفت که قابلیتهای مختلفی که با خرید ویندوز 11 و نصب آن در اختیار کاربران قرار میگیرند، به سازگاری مشخصات نرم افزاری و سخت افزاری سیستم دارای ویندوز 11 و سایر نسخههای ویندوز وابستهاند. از جمله این قابلیتها مخفی کردن فایلها و فولدرهای مختلف در سیستم مبتنی بر ویندوز 11 است که در ادامه به آنها بیشتر پرداخته میشود.
مخفی کردن پوشه در ویندوز 11
بسیاری از افرادی که خرید ویندوز 10 اورجینال را انجام دادهاند، با آپدیت ویندوز، میتوانند از ویندوز 11 اورجینال استفاده کنند. این افراد با آپدیت کردن ویندوز، کاربر نسخۀ جدید ویندوز 11 خواهند شد. برای مخفی کردن پوشههای خود در سیستم میتوانند مراحل زیر را دنبال کنند.
- ابتدا باید با جستجو در منوی استارت ویندوز، پنجرۀ (Command Prompt) را باز کنید.
- در پنجرۀ (CMD) باید دستور (cd c:/SECRET-FILES-LOCATION) را تایپ نمایید. البته به جای (SECRET-FILES-LOCATION)، باید آدرس محلی قرارگیری پوشه را در سیستم ثبت کنید.
- در گام بعدی باید دستور (“attrib +h “SECRET-FILES) را وارد نمایید. دقت کنید که اگر در نام فولدر فاصله (Space) به کار بردهاید، باید نام فایل را در دستور به صورت (“Name”) بنویسید.
چگونه فایلها و پوشهها را در ویندوز 11 پنهان کنیم؟
با وجود اینکه نسخههای مختلف ویندوز 11 در اختیار کاربران قرار میگیرد، روش یکسانی برای مخفی کردن پوشه وجود دارد. برای این منظور باید:
- ابتدا وارد (Settings) ویندوز 11 شوید. کافی است دو دکمۀ (I) و (Windows) را به طور همزمان با هم بگیرید.
- روی گزینۀ حریم شخصی و امنیت (Privacy & Security) کلیک نمایید.
- پس از آن در صفحۀ باز شده وارد پنجرۀ (Searching Windows) شوید.
- گزینهای تحت عنوان (Exclude folders from advanced search) را پیدا کنید.
- سپس (Add an Excluded Folder) را برگزینید. به این ترتیب امکان افزودن فایل برای مخفی کردن وجود دارد.
- با کمک قابلیت جستجو، پوشه (Folder) مورد نظر را بیابید. شما باید روی فولدر مورد نظر راست کلیک کرده و (Select Folder) را انتخاب کنید. به این ترتیب میتوانید پوشۀ مورد نظر را در گروه (Excluded Folder) قرار دهید.
باید دقت داشت که با خرید لایسنس ویندوز اورجینال میتوان اصول امنیتی ویندوز را با سهولت بیشتری اجرا کرد. در حالی که مخفی کردن فایل در ویندوز 11 در حیطۀ امنیت و حریم خصوصی کاربران قرار خواهد گرفت.
مخفی کردن فایل در ویندوز با (PowerShell)
استفاده از (PowerShell) برای مخفی کردن فایل و پوشه در ویندوز 11 کاربرد دارد.
- در گام نخست (PowerShell) را در قسمت جستجوی ویندوز پیدا کنید.
- برنامه را از مسیر (Run as Administrator) باز کنید.
- بعد از باز شدن برنامه دستورات (FILE=Get-Item ”path to folder” -Force$) و (”FILE.Attributes=”Hidden$) را وارد نمایید. به این ترتیب شاهد مخفی شدن تمام پوشه خواهید بود.
- برای اینکه فایلهای درون پوشه هم مخفی شوند، در برنامۀ پاورشل باید دستور زیر را تایپ کنید.
(Get-ChildItem -path “path to folder” -Recurse -Force | foreach {$_.attributes = “Hidden”})
نباید فراموش کرد که اگر کار با (PowerShell) مشکلاتی را به همراه داشته باشد، میتوان (Controlled Folder Access) را از (Windows Security) غیر فعال کرد.
استفاده از (File Explorer) برای پنهان کردن فایلها در ویندوز 11
میتوان از طریق فایل اکسپلورر (File Explorer) مراحلی را دنبال کرد که در ادامه توضیح داده خواهند شد.
- فایل اکسپلورر را باز کنید.
- وارد فولدری شوید که فایل مورد نظر را در آن انتخاب خواهید کرد.
- روی فایل مورد نظر کلیک راست کرده و (Properties) را انتخاب نمایید.
- در بخش (Attributes)، روی گزینۀ (Hidden) کلیک کنید.
- با انتخاب دکمۀ (Apply)، تغییرات را ذخیره خواهید کرد.
- گزینۀ (Apply changes to this folder, subfolders, and files) تا بتوانید تمام محتواهای موجود در فایل را مخفی کنید.
پیش از این توضیح داده شد که پنهان کردن فایلها در فایل اکسپلورر و تنظیمات ویندوز به چه صورتی انجام خواهند شد. باید چند مرحلۀ مهم را در نظر گرفت که بتوان مخفی کردن فایلها را با رعایت آنها به طور کامل اجرا کرد.
- در صفحۀ (File Explorer)، باید روی سه نقطه کلیک کرد و (Menu Bar) را انتخاب نمود.
- سپس از میان گزینهها، (View) مورد انتخاب قرار داد.
- پس از آن در صفحۀ (Advanced settings)، گزینۀ (Hidden files and folders) را فعال کرد.
- با فعال کردن گزینۀ (Don’t show hidden files, folders or drives)، میتوان مراحل پنهان کردن فایلها را در ویندوز 11 انجام داد.
پنهان کردن فایلها از طریق تنظیمات ویندوز
برای اینکه بتوان با تنظیمات ویندوز، کار پنهان کردن فایلها را انجام داد، میتوان چند مرحلۀ زیر را دنبال کرد:
- ابتدا با نگه داشتن دکمههای (Windows) و (I)، وارد تنظیمات ویندوز شد.
- در گام بعدی از میان گزینههای موجود، (Personalization) را باید انتخاب کرد.
- در مرحلۀ بعدی نوبت به انتخاب گزینۀ (Start) میرسد.
- کاربر در صفحۀ باز شده، باید تیک گزینۀ (Show recently opened items in Start, Jump lists, and File Explorer) را بردارد تا قابلیت مذکور غیرفعال شود. به این ترتیب فایلهای باز مخفی خواهند شد.
کلام آخر
- (Command Prompt) و (File Explorer) بهترین ابزارها برای مخفی کردن فایل در ویندوز 11 هستند.
- برنامۀ (Powershell) به مخفی کردن فایل و پوشه در ویندوز 11 کمک میکند.
- تغییر حریم خصوصی و امنیت ویندوز از تنظیمات هم به (Hidden) کردن فایلها در کامپیوتر دارای سیستم عامل ویندوز کمک میکند.
- افزودن فایلهای انتخابی به بخش (Exclude folders from advanced search) امکان مخفی کردن فایلها را برای کاربران آسانتر خواهد کرد.
سوالات متداول
چه برنامهای برای مخفی کردن فایل در ویندوز 11 وجود دارد؟
برنامۀ (Powershell) به کاربران کمک میکند که با وارد کردن دستورات مختلف پوشه و فایل را در ویندوز 11 مخفی کنند.
چه ابزارهایی در ویندوز به کاربر اجازه مخفی کردن فولدر و فایل را در ویندوز 11 میدهند؟
(Command Prompt) و (File Explorer) به کاربران اجازه میدهند که پوشه و فایل خود را در ویندوز 11 پنهان کنند.
تغییر در کدام قسمت از تنظیمات ویندوز به مخفی کردن فایل کمک میکند؟
(Personalization) بخشی در تنظیمات (Settings) ویندوز است که با تغییر در قابلیتهای آن، پنهان کردن فایلهای ویندوز امکان پذیر خواهد بود.
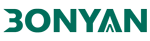

اولین دیدگاه را ثبت کنید