آموزش های اولیه کار با OneNote
Microsoft OneNote یک برنامه یادداشت برداری برای جمع آوری اطلاعات به صورت رایگان و همکاری چند کاربر است. این یادداشت ها ، نقاشی ها ، برش های صفحه و تفسیرهای صوتی کاربران را جمع آوری می کند. یادداشت ها را می توان با سایر کاربران OneNote از طریق اینترنت یا شبکه به اشتراک گذاشت. به بیان ساده تر با خرید لایسنس آفیس اورجینال و استفاده از برنامه OneNote می توانید:
- اطلاعات را در دفترچه یادداشت خود وارد کنید یا آن ها را از برنامه ها و صفحات وب دیگر وارد OneNote کنید.
- یادداشت های دستی بنویسید یا ایده های خود را بکشید.
- برای پیگیری آسان از برجسته سازی و برچسب ها استفاده کنید.
- برای همکاری با دیگران ، دفترهای یادداشت را به اشتراک بگذارید.
- از هر دستگاهی به دفترچه یادداشت خود دسترسی پیدا کنید.
آموزش ساخت یک دفترچه یادداشت در OneNote
با یک دفترچه یادداشت شروع کنید. هر زمان که بخواهید می توانید دفترچه های دیگری برای موضوعات یا پروژه های مختلف ایجاد کنید.
- OneNote را در ویندوز 10 باز کنید.
- روی دکمه Show Notebooks کلیک کنید.
- در پایین لیست باز شده ، روی دکمه Notebook+ کلیک کنید.
- در کادر Notebook Name یک نام برای نوت بوک تایپ کنید.
- روی Create Notebook کلیک کنید.
باز کردن notebook
جدا از ایجاد دفترچه یادداشت خود ، می توانید دفترچه هایی را که شخص دیگری ایجاد و به اشتراک گذاشته است باز کنید.
- روی دکمه Show Notebooks کلیک کنید.
- در لیست باز شده ، روی More Notebooks کلیک کنید.
- در پنجره More Notebooks ، هر دفترچه یادداشت موجود در لیست را انتخاب کنید و سپس Open Notebook را کلیک کنید.
نکته : دفترچه مورد نظر خود را نمی بینید؟ روی افزودن حساب کلیک کنید و سپس با حسابی که دفترچه یادداشت شما ذخیره شده وارد سیستم شوید.
بین نوت بوک های باز جابجا شوید.(Switch کنید)
OneNote به شما امکان می دهد چندین دفترچه را به طور هم زمان باز نگه دارید. جابجایی بین آن ها آسان است.
- روی دکمه Show Notebooks کلیک کنید.
- در لیست نوت بوک های باز، روی نوت بوکی که می خواهید در آن کار کنید کلیک کنید.
نکته: برای بازگشت به دفترچه قبلی (یا هر دفترچه دیگری که قبلاً باز کرده اید) ، مراحل قبلی را تکرار کنید.
آموزش یادداشت برداری در OneNote
یادداشت ها را تایپ کنید
- روی هر جایی از صفحه کلیک کنید و شروع به تایپ کنید.
همانطور که تایپ می کنید ، یک ظرف یادداشت در اطراف متن ظاهر می شود ، که به شما امکان می دهد یادداشت را در صفحه تغییر اندازه دهید یا آن را حرکت دهید. - به تایپ کردن در داخل همان ظرف یادداشت ادامه دهید ، یا برای ایجاد یادداشت جدید ، در جای دیگر صفحه کلیک کنید.
یک صفحه (page) اضافه کنید
در OneNote، هر زمان که بخواهید می توانید صفحات جدیدی را به دفترچه یادداشت خود اضافه کنید. می توانید به هر صفحه یک عنوان اختصاص دهید تا جستجوی اطلاعات در دفترچه یادداشت شما آسان تر شود.
- در پایین لیست صفحه ، روی دکمه Page + کلیک کنید.
- وقتی نشانگر چشمک زن در بالای صفحه ظاهر شد ، یک عنوان یا توضیح برای صفحه جدید تایپ کنید و سپس Enter را فشار دهید تا یادداشت برداری در مورد آن شروع شود.
آموزش تغییر نام یک صفحه
با ویرایش و تغییر یادداشت ها با گذشت زمان ، عناوین برخی از صفحات شما ممکن است دیگر مطابق با یادداشت شما نباشند. شما می توانید برای جمع بندی بهتر مطالب ، نام صفحات را تغییر دهید.
- در لیست صفحه ، روی عنوان صفحه ای که می خواهید تغییر دهید کلیک راست کرده و سپس روی Rename Page کلیک کنید.
- عنوان صفحه جدید مورد نظر خود را تایپ کنید و سپس Enter را فشار دهید.
آموزش اضافه کردن section
در OneNote ، هر زمان که بخواهید می توانید بخش های جدیدی را به دفترچه یادداشت خود اضافه کنید. برای شناسایی بهتر صفحات موجود در آن ها و نحوه ارتباط آن ها با یک موضوع خاص می توان یادداشت ها را بخش بندی کرد.
- در پایین لیست Section ، روی دکمه Section+ کلیک کنید.
- هنگامی که نام مکان نگهدارنده بخش جدید برجسته شد ، یک نام یا توضیح برای بخش جدید تایپ کنید و سپس Enter را فشار دهید.
نکته: هر بخش جدیدی که ایجاد می کنید به طور خودکار حاوی یک صفحه خالی و بدون عنوان برای شروع یادداشت برداری است.
آموزش تغییر نام section
به مرور زمان با افزودن و حذف صفحات از دفترچه یادداشت، ممکن است نام بخش ها دیگر مطابق با یادداشت شما نباشند. برای جمع بندی بهتر صفحات موجود در آن ها می توانید به راحتی نام بخش ها را تغییر دهید.
- در لیست بخش ، روی نام بخشی که می خواهید تغییر دهید کلیک راست کرده و سپس روی Rename Section کلیک کنید.
- نام بخش جدید مورد نظر خود را تایپ کنید و سپس Enter را فشار دهید.
آموزش اشتراک گذاری و سازماندهی در OneNote
آموزش به اشتراک گذاری یک دفترچه یادداشت
یادداشت های شما خصوصی هستند مگر اینکه بخواهید افراد دیگر را برای مشاهده یا ویرایش مطالب آن دعوت کنید.
- یادداشتی را که می خواهید به اشتراک بگذارید باز کنید.
- نزدیک گوشه سمت راست بالای پنجره برنامه OneNote ، روی Share کلیک کنید.
- در پنجره Share ، گزینه This notebook را از فهرست کشویی انتخاب کنید.
- در بخش Email invitation ، یک یا چند آدرس ایمیل در کادر بالا تایپ کنید و سپس یکی از موارد زیر را انجام دهید:
اگر می خواهید افراد بتوانند صفحات موجود در دفترچه یادداشت شما را مشاهده و ویرایش کنند ، گزینه Can edit را انتخاب کنید.
اگر می خواهید افراد فقط قادر به دیدن دفترچه یادداشت شما باشند ، اما تغییر در آن را ایجاد نکنند ، گزینه Can view را انتخاب کنید. - برای ارسال دعوت نامه به نوت بوک فعلی برای گیرندگان انتخاب شده ، روی Share کلیک کنید.
آموزش اشتراک گذاری یک صفحه از notes
اگر نمی خواهید کل دفترچه خود را با افراد دیگر به اشتراک بگذارید ، می توانید یک صفحه خاص را به اشتراک بگذارید.
- در دفترچه یادداشت خود ، صفحه ای را که می خواهید به اشتراک بگذارید باز کنید.
- نزدیک گوشه سمت راست بالای پنجره برنامه OneNote ، روی Share کلیک کنید.
- در پنجره Share ، گزینه This page را از فهرست کشویی انتخاب کنید.
- برای ایجاد یک لینک وب که می توانید آن را با افراد دیگر به اشتراک بگذارید ، روی Create کلیک کنید.
وقتی لینک اشتراک گذاری ایجاد شد ، روی کپی کلیک کنید ، و سپس لینک را در هر کجا که می خواهید آن را به اشتراک بگذارید ، پیست کنید.
یک نسخه ثابت از یک صفحه را به اشتراک بگذارید
اگر می خواهید یک عکس ثابت از یک صفحه یادداشت یا یک دفترچه یادداشت ارسال کنید ، این مراحل را دنبال کنید. در صورت ایجاد نوت بوک جدید یا ویرایش آن در یادداشت های اصلی ، عکس های یادداشت به طور خودکار به روز نمی شوند.
- در بخش دفترچه یادداشت ، دفترچه یادداشت یا صفحه ای را که می خواهید به اشتراک بگذارید باز کنید.
- نزدیک گوشه سمت راست بالای پنجره برنامه OneNote ، روی Share کلیک کنید.
- در پنجره اشتراک ، انتخاب کنید آیا می خواهید عکس فوری از این صفحه یا این نوت بوک را به اشتراک بگذارید.
- در پایین پنجره ، روی Send a copy کلیک کنید.
- در منوی Share که باز می شود ، گیرنده ها را انتخاب کنید یا برنامه ای که می خواهید یادداشت را در آن به اشتراک بگذارید (مثلاً برنامه Windows 10 Mail) انتخاب کنید.
اگر این مقاله برای شما مفید بود لطفاً نظرات خود را در بخش دیدگاه ها با دیگران به اشتراک بگذارید.
منبع : مایکروسافت
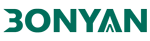
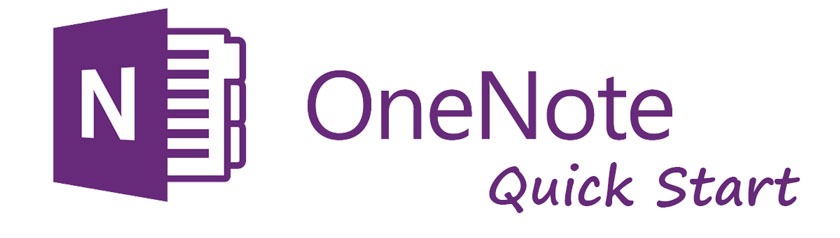
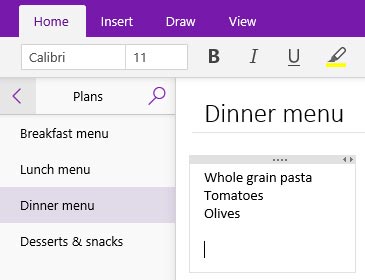
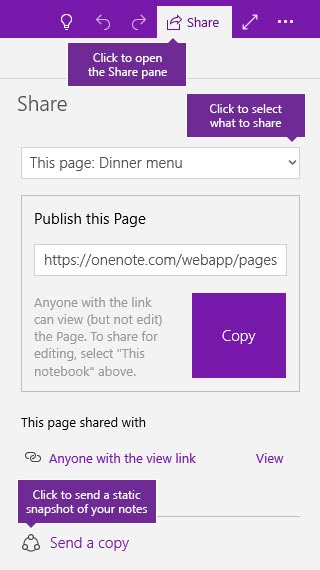
اولین دیدگاه را ثبت کنید